电脑图标和字不协调的调整方法是什么?
- 生活百科
- 2025-04-08
- 18
- 更新:2025-03-27 23:39:42
在电脑使用过程中,有时会遇到图标和文字不协调的情况,这可能会影响用户体验和界面美观。如何调整电脑图标和字不协调的问题呢?本文将为您详细解答,并提供一系列调整方法和技巧。
一、调整图标大小和字体大小
1.1Windows系统图标和字体调整
Windows系统提供了直观的图标和字体调整选项,可以通过以下步骤调整:
1.桌面图标调整:
右键点击桌面空白处,选择“查看”。
在下拉菜单中选择“小图标”、“中等图标”或“大图标”。
2.字体大小调整:
打开“设置”>“系统”>“显示”。
在“调整文本大小、应用大小和其他项目大小”选项中,找到“更改项目的大小”。
使用滑块调整字体大小,直到达到满意效果。
1.2macOS系统图标和字体调整
在macOS系统中,调整图标和字体大小的步骤如下:
1.桌面图标调整:
在桌面状态下,按住Command键同时点击“视图”菜单。
选择“显示选项”,在弹出的窗口中调整图标大小滑块。
2.字体大小调整:
进入“系统偏好设置”>“通用”。
调整“窗口和按钮的大小”以及“最小字体大小”选项。
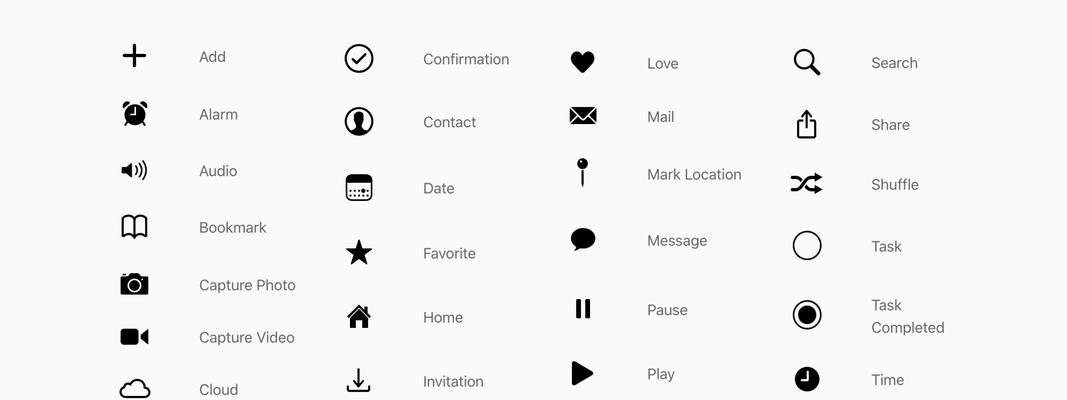
二、调整图标间距和对齐方式
2.1Windows系统图标间距和对齐方式调整
图标间距和对齐方式调整可以通过桌面图标布局设置来完成:
1.右键点击桌面空白处,选择“查看”。
2.选择“自动排列图标”或“对齐图标到网格”以调整图标位置。
2.2macOS系统图标间距和对齐方式调整
在macOS中,可以使用Finder来调整图标间距和对齐方式:
1.打开Finder。
2.点击“视图”菜单,选择“显示选项”。
3.在显示选项中,调整“间隔”和“对齐网格”选项。
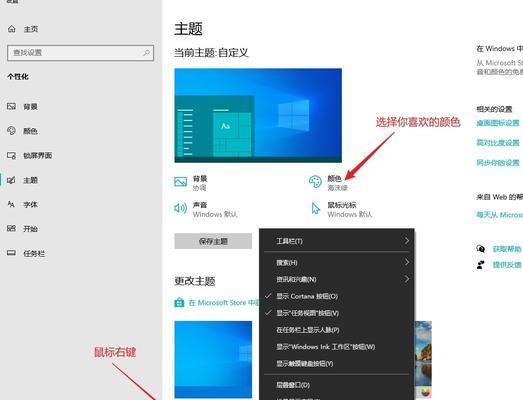
三、使用第三方软件调整图标和字
如果系统自带的调整选项无法满足您的需求,您可以考虑使用第三方图标和主题管理软件进行更细致的调整:
1.桌面图标管理器:如Fences、Rainmeter等。
2.字体管理器:如FontBase、FontBook等。
使用这些软件时,请确保从官方或可信的网站下载,以避免安全风险。
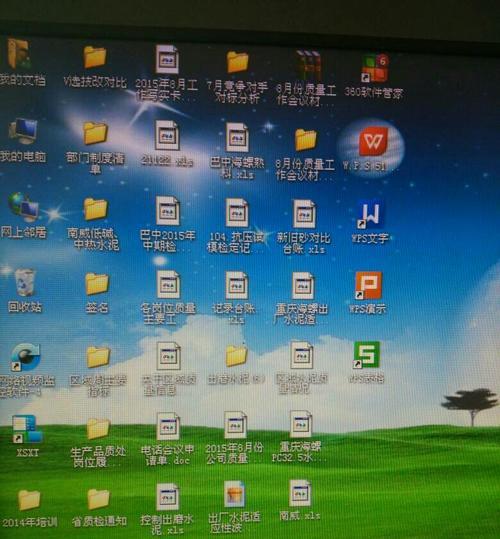
四、调整系统显示比例
4.1Windows系统显示比例调整
Windows系统允许用户调整显示比例,以适应不同分辨率的屏幕:
1.在“设置”->“系统”->“显示”中,找到“更改文本、应用等项目的大小”部分。
2.调整“更改显示设置中的百分比”滑块,以改变整体界面的缩放比例。
4.2macOS系统显示比例调整
在macOS系统中,可以通过以下步骤调整显示比例:
1.打开“系统偏好设置”->“显示器”。
2.选择“显示器”选项卡,勾选“缩放”并从列表中选择合适的缩放比例。
五、解决系统更新后图标和字不协调的问题
有时系统更新后,可能会出现图标和文字不协调的情况。解决这一问题通常需要重置相关设置或执行系统还原。在Windows系统中,您可以通过“恢复”选项来还原到更新前的状态。而在macOS中,可以使用“时间机器”进行系统还原。
六、常见问题与解答
6.1为什么我的电脑图标和字看起来太小或太大?
图标和字体的大小可能受到系统显示设置的影响,不同分辨率的屏幕需要不同比例的显示设置以保证最佳的显示效果。
6.2如何找回丢失的图标间距设置?
在某些情况下,图标间距设置可能会被重置。您可以通过重新进入桌面属性或Finder的显示选项中,重新调整图标间距。
6.3使用第三方软件会不会影响系统稳定性?
大多数信誉良好的第三方图标和字体管理软件都是安全的,但建议从官方渠道下载,并在使用前备份重要数据。
通过以上提供的方法,您可以根据个人喜好和需求调整电脑图标和文字的显示设置,使它们看起来更加协调和舒适。不同的操作系统提供了不同的调整选项,确保您能够找到最适合自己使用的方案。如果您在调整过程中遇到任何问题,不妨参考本文中的常见问题解答或寻求专业帮助。











