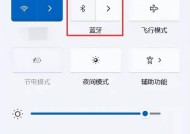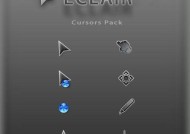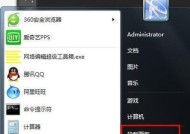电脑鼠标图标变大如何恢复正常?
- 生活百科
- 2025-04-10
- 17
- 更新:2025-03-27 23:43:35
在使用电脑的过程中,您是否遇到过鼠标图标突然变大的情况?这可能会给您的日常操作带来不便。本文将详细介绍如何将电脑鼠标图标恢复到正常大小,并提供一些有用的技巧和建议,帮助您更好地解决这一问题。
问题诊断:电脑鼠标图标为何变大?
我们需要了解鼠标图标变大的原因。通常,这种现象可能由以下几个原因造成:
1.系统设置问题:Windows系统或Mac系统中可能不小心更改了鼠标指针大小设置。
2.显示设置问题:屏幕分辨率设置不当或者缩放比例调整错误,可能导致鼠标图标看起来变大了。
3.驱动问题:鼠标驱动程序过时或损坏,也可能会引起鼠标图标显示异常。
4.显卡问题:显卡设置或驱动异常,有时候也会导致显示效果发生变化,包括鼠标的图标。

解决方案:如何将鼠标图标恢复正常?
接下来,我们将分步骤为您展示如何将电脑鼠标图标恢复正常,这些步骤适用于大多数Windows和Mac操作系统。
Windows系统操作步骤:
步骤1:检查鼠标设置
进入“控制面板”>“硬件和声音”>“鼠标”,在“指针选项”标签页中检查鼠标指针的大小设置,确保其没有被错误调整。
步骤2:调整显示设置
右键点击桌面,选择“显示设置”,在这里您可以调整屏幕分辨率和缩放比例。确保这些设置均为系统推荐或您之前使用的正常设置。
步骤3:更新或重新安装鼠标驱动
打开“设备管理器”,找到“鼠标和其他指针设备”,右键点击您的鼠标设备并选择“更新驱动程序软件”,按照提示操作。如果更新无效,可以尝试卸载鼠标驱动后重新启动电脑,系统将自动重新安装驱动。
步骤4:检查显卡设置
访问显卡制造商的官方网站,下载最新的显卡驱动程序,并安装。同时,检查显卡控制面板中的设置,确保没有更改导致显示效果异常。
Mac系统操作步骤:
步骤1:检查鼠标设置
打开“系统偏好设置”>“鼠标”,在“指针”选项卡中检查指针大小,确保其符合您的偏好。
步骤2:调整显示设置
打开“系统偏好设置”>“显示器”,在这里您可以调整显示器的分辨率和缩放设置。将显示选项调整至适合您显示器的设置。
步骤3:检查系统更新
打开“AppStore”,检查是否有可用的系统更新。如果有,请更新您的Mac操作系统,系统更新通常包含针对硬件的改进和驱动更新。
步骤4:重新启动电脑
有时候简单的重新启动可以解决一些临时的软件问题,尝试重新启动您的Mac电脑,看看鼠标图标是否恢复到正常大小。

常见问题与解答
1.问题:如果以上步骤都不能解决问题怎么办?
解答:尝试使用系统恢复功能回到之前的恢复点,或者联系专业技术支持人员寻求帮助。
2.问题:如何预防鼠标图标再次变大?
解答:定期检查系统和显卡更新,确保驱动程序保持最新。同时,避免在不熟悉的情况下随意更改系统设置。
3.问题:使用触摸板时遇到类似问题怎么办?
解答:触摸板的设置通常在“系统偏好设置”>“触控板”中进行调整,检查是否有不必要的设置更改,并按照上述方法进行故障排查。

小结
综上所述,电脑鼠标图标变大通常由系统设置、显示设置、驱动问题或显卡设置引起。通过遵循上述步骤,大多数情况下您都可以将鼠标图标恢复正常。如果问题依旧存在,可能需要专业人员的帮助。预防措施包括定期更新系统和驱动程序,并避免随意更改设置。希望本文能够帮助您轻松应对鼠标图标变大的问题,享受顺畅的电脑使用体验。