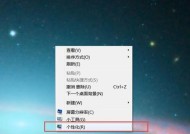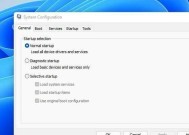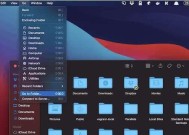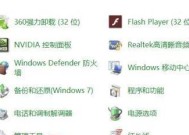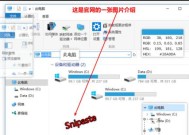苹果笔记本m1安装的windows如何卸载?
- 家电知识
- 2025-04-02
- 1
- 更新:2025-03-27 23:43:37
在苹果公司推出搭载M1芯片的MacBook系列笔记本后,许多用户选择尝试在MacOS之外体验Windows操作系统。但随着时间的推移,一些用户可能会决定完全回归MacOS,需要卸载安装的Windows。本文将详细指导您如何从搭载M1芯片的苹果笔记本上卸载Windows系统,确保过程清晰、无误。
在开始卸载之前,了解一些必要的背景知识是非常重要的。对于M1芯片的MacBook而言,Windows是通过BootCamp或虚拟机软件如ParallelsDesktop、VMwareFusion进行安装的。卸载步骤会根据您当初安装Windows的方式略有不同。本文将提供两种情况下的卸载步骤,包括BootCamp和虚拟机软件。
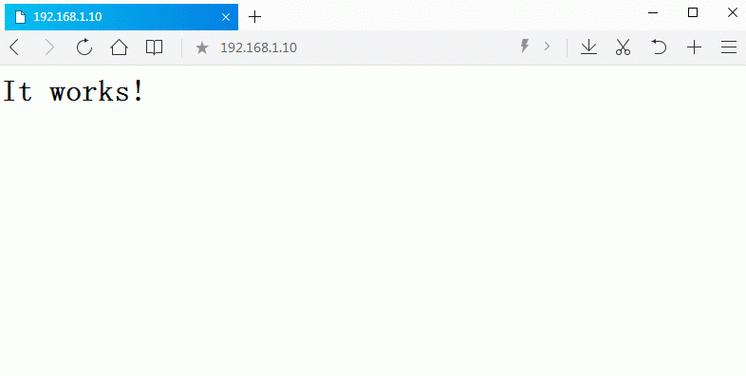
一、通过BootCamp安装的Windows卸载步骤
步骤1:备份重要数据
在执行任何系统更改之前,建议您先备份所有重要数据。虽然卸载过程不会删除个人文件,但为了安全起见,建议您备份重要文件。
步骤2:启动到macOS
关闭您的MacBook,然后按住电源按钮,直到出现启动选项窗口。点击屏幕左上角的苹果Logo,选择“macOS”启动到macOS。
步骤3:打开BootCamp助理
打开“启动台”>“其他”,然后点击“BootCamp助理”。此助理将引导您完成卸载过程。
步骤4:选择“移除Windows”选项
在BootCamp助理窗口中,选择“移除Windows或其他操作系统”选项,然后点击“继续”。
步骤5:开始卸载过程
接下来,BootCamp助理将开始执行一系列步骤来卸载Windows。在这个过程中,您的电脑将会重启几次。
步骤6:完成卸载
当BootCamp助理完成所有步骤后,您的MacBook将只剩下macOS,并且系统分区将自动进行调整和优化。
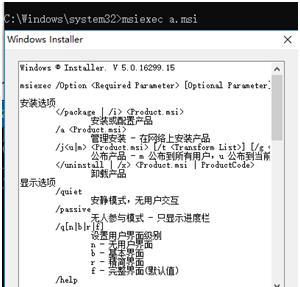
二、通过虚拟机软件安装的Windows卸载步骤
步骤1:备份重要数据
与BootCamp类似,先备份您的虚拟机中的数据是安全的首要步骤。
步骤2:关闭虚拟机
在卸载之前,确保完全关闭您安装的Windows虚拟机。不要使用“暂停”或“快照”功能,而是选择“关闭”来彻底结束虚拟机。
步骤3:卸载虚拟机软件
找到您安装的虚拟机软件,例如ParallelsDesktop或VMwareFusion,然后按照软件提供的卸载指南进行卸载。通常这会通过“应用程序”文件夹中的软件卸载功能来完成。
步骤4:删除虚拟机文件
虚拟机软件卸载后,手动删除与该虚拟机相关的文件和文件夹。这些文件通常存储在您的用户目录下的“文档”或“虚拟机”文件夹中。
步骤5:整理磁盘空间
运行磁盘工具中的“整理磁盘”功能,确保释放的空间被正确标记和准备用于存储其他数据。

三、常见问题解答
Q1:我可以通过终端卸载Windows吗?
对于M1芯片的MacBook,不建议使用终端命令进行系统操作,因为复杂性和潜在的风险较高。使用图形界面的BootCamp助理或虚拟机软件自带的卸载工具是更安全、简便的方法。
Q2:卸载Windows后,我能恢复之前的所有设置吗?
是的,通过BootCamp卸载Windows后,您的MacBook将恢复到仅运行macOS的状态,所有的macOS设置和应用程序都会保持不变。
Q3:如果我未来还想使用Windows怎么办?
如果您将来还需要使用Windows,可以随时重新通过BootCamp或虚拟机软件进行安装。但是需要确保您的硬件配置满足新版本Windows的操作要求。
结语
通过上述详细的步骤,您应该能够轻松从搭载M1芯片的苹果笔记本上卸载Windows系统,无论是通过BootCamp还是虚拟机软件安装的。确保遵循每一步以避免任何数据丢失或其他不必要的问题。如果您在过程中遇到任何问题,建议联系官方技术支持获取帮助。现在,您可以重新享受MacBook的高效性能和优雅设计,同时拥有一个更加整洁的操作系统环境。