笔记本电脑办公打印设置步骤是什么?
- 生活百科
- 2025-04-13
- 7
- 更新:2025-03-27 23:46:59
当我们在使用笔记本电脑进行办公时,打印文档是不可或缺的一项操作。然而,对于初学者来说,设置打印机可能会显得有些复杂。本文将详细指导您如何为笔记本电脑设置打印机,确保您能够顺利开始工作。
1.准备工作:检查打印机与电脑的连接
在开始之前,请确保打印机已经正确连接到电源,并且已经添加好墨盒和纸张。接下来,检查打印机和笔记本电脑之间的物理连接。这可能包括USB线、网络线或者是无线连接。如果是无线打印机,请确保打印机处于开机状态,并且已连接到相同的无线网络。
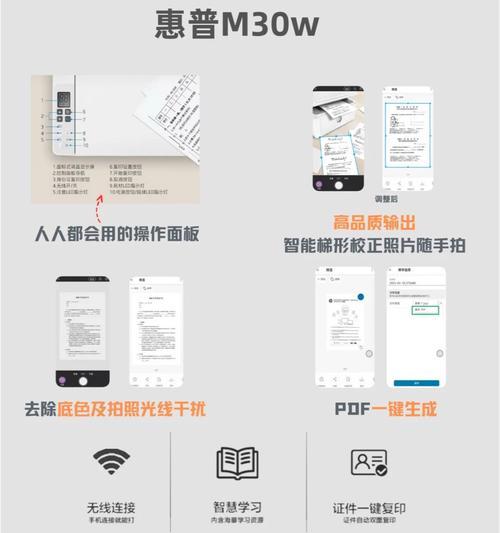
2.添加打印机设备
打开您的笔记本电脑,找到并点击“控制面板”(在Windows10中为“设置”>“设备”>“打印机和扫描仪”),这时系统会自动搜索已连接的打印机设备。
如果系统已自动检测到您的打印机,您只需要按照提示进行下一步即可。
如果没有自动检测到,您可以点击“添加打印机或扫描仪”,然后选择“我需要的打印机不在列表中”继续手动添加。

3.安装打印机驱动程序
打印机添加之后,您可能需要安装打印机的驱动程序。通常,您可以从打印机制造商的官方网站下载最新的驱动程序。如果您的打印机是新的,可能随包装盒内有安装光盘;否则,您需要确保打印机已连接到互联网,然后让系统自动搜索并下载安装驱动程序。

4.完成打印机设置
安装好驱动程序后,打印机设备就会显示在“打印机和扫描仪”列表中。您可以点击打印机图标,进入打印机设置页面,进一步进行打印机的配置工作。如设置默认打印机、选择打印质量、设置纸张大小等。在这里,您可以根据个人需要调整打印机的各项参数。
5.测试打印文档
配置好打印机之后,建议您进行一次测试打印,以验证打印机是否正常工作。选择一个简单的文档,点击“打印”,然后选择您的新添加的打印机进行打印测试。如果打印结果符合预期,那么您的打印设置就完成了。
6.解决常见问题
在设置过程中,可能会遇到一些常见问题,比如打印机无法被电脑识别、打印质量差、打印速度慢等。此时,您可以尝试重新启动电脑和打印机,检查连接线是否松动,或者重新安装打印机驱动程序。
7.打印机的日常维护
打印机的日常维护也非常重要,保持良好的使用习惯可延长打印机使用寿命,并确保打印质量。定期清理打印机内部,避免灰尘和纸屑堆积;确保墨盒充足,适时更换已耗尽的墨盒或粉盒;对于激光打印机,要避免长时间不使用,以免发生卡纸等问题。
结语
通过以上步骤,您应该已经成功为笔记本电脑设置了打印机,并可以开始办公打印任务。在操作过程中,如有任何疑问,您可参照本文进行检查,或联系打印机制造商的客服寻求帮助。希望您在办公过程中能享受高效、顺畅的打印体验。
下一篇:王者荣耀王者语音功能如何启用?











