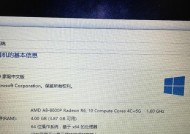华为便携式笔记本如何使用U盘?使用U盘的正确步骤是什么?
- 生活百科
- 2025-04-14
- 11
- 更新:2025-03-27 23:47:16
随着科技的不断进步,便携式笔记本电脑已逐渐成为我们工作和学习的重要伙伴。华为作为全球知名的科技公司,其便携式笔记本备受用户青睐。而在日常使用中,我们经常会需要使用U盘来传输数据。本文将为您详细介绍华为便携式笔记本如何使用U盘,以及使用U盘的正确步骤,确保您能够轻松完成数据转移与共享。
开篇核心突出
华为便携式笔记本用户常会遇到需要使用U盘进行数据传输的场景。正确的使用方法不仅可以提高数据传输效率,还能有效保护您的数据安全。接下来,本文将按照步骤为您提供详细的使用指南。

一、准备工作:了解华为便携式笔记本与U盘
1.1确认华为笔记本的USB接口类型
在开始之前,您需要确认您的华为便携式笔记本的USB接口类型。目前常见的USB接口有USB2.0、USB3.0及USB-C等。USB3.0及USB-C接口在传输速度上较USB2.0有显著提升,选择合适的U盘以充分利用接口性能。
1.2选择合适的U盘
根据您的数据传输需求选择合适的U盘。如果传输大量数据或者追求快速传输速度,建议选择USB3.0或以上版本的U盘,并确保兼容您的笔记本接口。
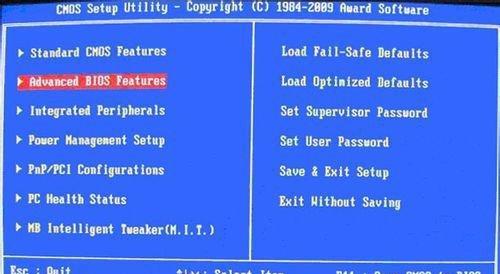
二、连接U盘的正确步骤
2.1插入U盘
将U盘轻轻插入笔记本的USB接口中,系统将会自动检测到新设备,并弹出是否打开设备的提示。如果系统没有自动响应,您也可以手动打开“我的电脑”(Windows)或“Finder”(macOS)来查看U盘。
2.2打开U盘
在弹出的文件管理器中找到U盘图标,双击打开即可查看其中的文件和文件夹。您也可以通过右键点击U盘图标选择“打开”或者“打开文件所在位置”的选项。
2.3文件传输与管理
在U盘窗口中,您可以像管理其他文件夹一样进行文件复制、移动、删除等操作。为保证数据传输的完整性,当您完成文件操作后,应选择“安全删除硬件”或“弹出”U盘,再将U盘从笔记本中拔出。

三、常见问题与解决方案
3.1U盘无法识别怎么办?
当您发现U盘无法被识别时,可以尝试以下方法:
确认U盘是否有物理损坏。
尝试更换一个USB接口。
检查设备管理器中是否有USB驱动问题,并进行相应的驱动更新。
重启计算机后再尝试。
3.2如何确保数据传输安全?
使用U盘前进行病毒扫描,以避免感染计算机。
传输敏感数据前可使用加密工具加密U盘。
定期备份U盘中的重要数据,防止意外丢失。
四、实用技巧:高效使用U盘
4.1快速格式化U盘
如果需要快速格式化U盘,您可以在“我的电脑”或“Finder”中右键点击U盘图标选择“格式化”选项,快速完成格式化操作。
4.2通过快捷键快速打开U盘
您可以通过设置快捷键,快速打开U盘。在桌面上右键点击,选择“新建”→“快捷方式”,在快捷方式位置填写`explorerE:`(假设E盘是U盘)并命名,之后就可以通过快捷键快速打开U盘了。
结语
通过本文的介绍,相信您已经掌握了如何在华为便携式笔记本上使用U盘的正确步骤,并能够应对一些常见的问题。实践是最好的学习方式,不断尝试并探索您笔记本的更多功能,将使您在工作和学习中更加得心应手。如果您还有其他疑问或需要进一步的帮助,请继续探索更多专业的技术资源或联系专业技术支持。