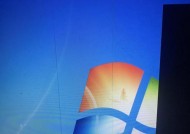电脑显示器色彩校正方法是什么?
- 综合知识
- 2025-04-07
- 7
- 更新:2025-03-27 23:49:36
随着数字媒体的发展,准确的色彩显示对于图像设计、视频编辑和日常娱乐活动变得愈发重要。一台色彩表现准确的显示器,能够提供更加真实和舒适的视觉体验。如何进行电脑显示器的色彩校正呢?本文将为你提供一套详细的方法和步骤,帮助你获得最佳的显示器色彩表现。
了解色彩校正的重要性
色彩校正不仅仅是为了让图像看起来更漂亮,更是为了确保色彩的一致性和准确性。在专业的图像处理工作中,色彩的准确性至关重要,因为它直接影响到最终产品的质量和视觉效果。对于非专业用户,良好的色彩校正也能让工作和娱乐更加愉悦。
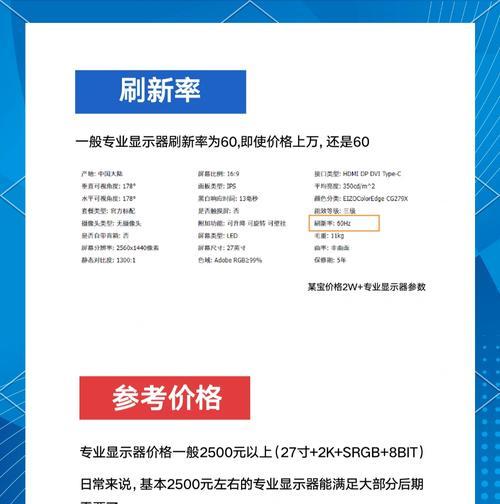
准备工作:环境和设备
在开始校准之前,需要准备一些基础条件和工具:
环境要求
光线:在室内自然光或柔和的灯光下进行校正,避免直射光和强光干扰。
背景:确保显示器周围没有过亮或过暗的背景,它们可能会对色彩判断产生影响。
必备工具
校色器:如DatacolorSpyder或XRitei1DisplayPro,用于校正显示器的色彩。
校色软件:配合校色器使用的软件,能够提供专业的校正向导。

步骤一:硬件检查与设置
检查显示器设置
分辨率和刷新率:确保显示器运行在最佳分辨率和刷新率设置下。
亮度和对比度:调整到显示器出厂默认设置。
软件配置
显卡控制面板:在显卡控制面板中设置显示器的输出为RGB,关闭任何色彩增强功能。

步骤二:使用专业校色器和软件
校色器的安装与设置
根据校色器的说明书,正确连接校色器到电脑。
安装校色软件,并根据向导步骤操作。
进行色彩校正
打开校色软件,遵循软件的步骤进行校正。
一般包括对白色点、亮度、对比度、伽马值和色彩饱和度的调整。
校正完成后,软件会提供校准后的配置文件,将此配置文件应用到系统中。
步骤三:软件校色
如果手头没有校色器,也可以利用操作系统自带的工具进行基础校色。
Windows系统
进入“设置”>“系统”>“显示”>“高级显示设置”>“颜色校准”。
macOS系统
打开“系统偏好设置”>“显示器”>“显示器”标签>“色彩”选项卡>“Calibrate...”。
在这些工具中,按照提示调整亮度、对比度、灰度平衡等,直到你对显示效果满意为止。
步骤四:测试与微调
校正完成并不意味着工作结束了。进行一系列图像和视频的观看测试是必要的,它们可以帮助你发现校正过程中可能忽略的问题。
测试材料
使用专业的色彩测试图。
观看标准色彩的视频片段。
微调
根据测试结果进行微调,可以重复校色软件的校准步骤。
保证在不同软件中显示的色彩都是一致的。
常见问题与实用技巧
显示器色彩不一致
如果发现色彩不一致,可能是因为显示器老化或校色配置文件过时。更新或重新校准色彩配置文件可能有帮助。
校正后色彩偏冷或偏暖
可以尝试调整显卡控制面板中的色温设置,或重新进行色彩校正。
维持校正状态
为了保持校正状态,建议定期进行色彩校正,避免显示器长时间工作后温度变化导致的色彩漂移。
通过以上步骤,你可以完成一次基本的电脑显示器色彩校正。记住,校正显示器是一个细致活儿,需要耐心和细心。校准后的显示器将为你带来更准确、更舒适的视觉体验。