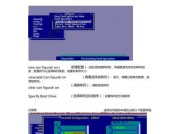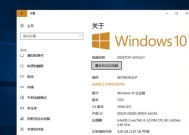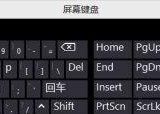联想笔记本投屏图片无法放大?解决方法是什么?
- 综合知识
- 2025-04-07
- 9
- 更新:2025-03-27 23:49:55
随着移动办公的普及,越来越多的用户在使用联想笔记本进行工作和学习时,需要通过投屏功能将笔记本屏幕内容展示在更大的显示设备上。然而,一些用户在使用过程中可能会遇到投屏图片无法放大这一问题,这无疑会影响观看体验和工作效率。为了解决这一问题,本文将详细介绍几种有效的解决方法。
一、确认投屏设备与功能支持
我们需要确认所使用的投屏设备是否支持图片的缩放功能。并非所有的投影仪、电视或显示器都具备这一能力。需要检查联想笔记本是否已经启用并正确设置了投屏功能。操作步骤如下:
1.确保联想笔记本与投屏设备通过HDMI、VGA、Wi-Fi(如Miracast或Chromecast)等标准连接。
2.在笔记本上打开“设置”应用,依次点击“系统”→“投影到这台电脑”,确认是否已开启“当你点击‘投影到这台电脑’时,始终允许”选项。

二、更新显示驱动程序
驱动程序的版本过低或存在问题可能会导致投屏功能受限,包括图片无法放大等问题。按照以下步骤更新显示驱动程序:
1.在联想笔记本上按下`Win+X`键,然后选择“设备管理器”。
2.在设备管理器中找到显示适配器并展开,右键点击当前使用的显示适配器,选择“更新驱动程序”。
3.选择“自动搜索更新的驱动程序软件”,等待系统自动查找并安装最新的驱动程序。
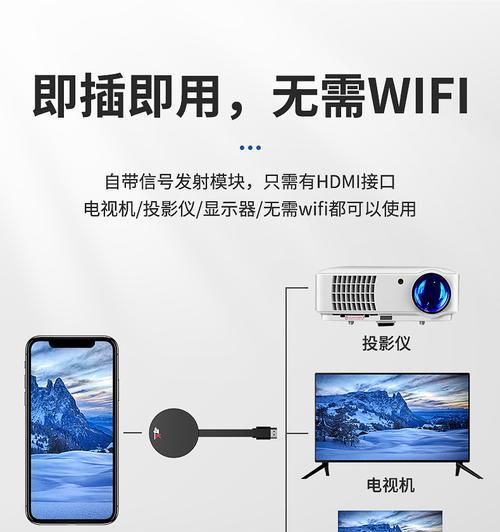
三、使用第三方软件辅助放大
如果硬件和驱动程序都没有问题,我们可以借助第三方软件来实现图片在投屏过程中的放大功能。以下是几种常见且效果良好的第三方软件:
1.PowerPoint:通过PowerPoint演示文稿文件中的图片进行放大,然后全屏显示。
2.ZoomIt:这是一个非常实用的屏幕放大镜工具,它能让你在放大特定区域的同时进行书写或其他注释。
3.DisplayFusion:提供了高级的多显示器管理和控制功能,包括屏幕放大镜功能,可自由调整放大区域。

四、调整操作系统设置
Windows操作系统自带了一些辅助功能,可以调整屏幕的缩放比例,以便更好地进行投屏操作。请按照以下步骤操作:
1.在笔记本上按下`Win+I`键,打开“设置”。
2.点击“系统”→“显示”。
3.滑动到页面底部,找到“缩放与布局”部分,点击“更改文本、应用等项目的大小”。
4.在弹出的对话框中选择一个适合的缩放比例,然后点击“应用”按钮。
五、检查第三方软件设置
有时,投屏软件自身设置不当也可能导致图片无法放大。以Windows10自带的“投影到这台电脑”为例,其默认设置可能不支持某些功能。请检查并调整如下:
1.在笔记本上打开“设置”→“系统”→“投影到这台电脑”。
2.确认“允许我选择要投影到的显示设备”选项已被开启。
3.在“当我在锁屏时”下拉菜单中选择“不允许”。
六、通过浏览器插件实现图片放大
如果你是通过浏览器进行投屏,可以尝试安装浏览器插件来放大图片。以Chrome浏览器为例,可以使用“SuperZoom”或“ImageZoom”等插件。安装方法如下:
1.打开Chrome浏览器,进入扩展程序页面(可以通过在地址栏输入`chrome://extensions/`来访问)。
2.打开右上角的“开发者模式”。
3.点击“加载已解压的扩展程序”,选择包含插件的文件夹进行安装。
七、常见问题排查
若以上方法都无法解决问题,可进一步排查以下问题:
1.检查网络连接:确保笔记本与投屏设备的连接稳定,无线连接时减少干扰。
2.兼容性问题:确认投屏设备与笔记本的兼容性,更换兼容性更好的设备或适配器。
3.显卡设置:部分显卡控制面板中可以调整投屏输出设置,如NVIDIA控制面板中的“显示”→“更改平板显示器缩放”选项。
八、结语
通过上述步骤,大多数用户应该能够解决联想笔记本投屏图片无法放大的问题。如果问题依旧存在,建议联系联想官方技术支持或专业技术人员进行进一步的检查与维修。希望本文的内容能够帮助您顺利解决问题,享受流畅的投屏体验。