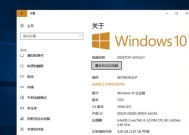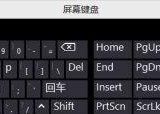联想笔记本板载网卡的设置方法是什么?步骤有哪些?
- 电脑领域
- 2025-04-06
- 27
- 更新:2025-03-27 23:50:41
在当今高速发展的信息时代,笔记本电脑已经成为我们工作和生活中不可或缺的一部分。联想笔记本凭借其出色的性能和稳定的质量,赢得了许多用户的青睐。但在使用过程中,我们可能会遇到需要设置板载网卡的情况。本文将为联想笔记本用户详细指导板载网卡的设置方法,确保您能够顺利完成网络连接。
1.开篇核心突出
设置联想笔记本板载网卡的方法是每位用户在遇到网络连接问题时需要掌握的基本技能。无论您是新手还是有一定经验的用户,掌握正确的步骤和技巧,能够帮助您更高效地解决问题。下面将按照详细的步骤,一步一步地指导您如何设置联想笔记本的板载网卡,让我们开始吧!
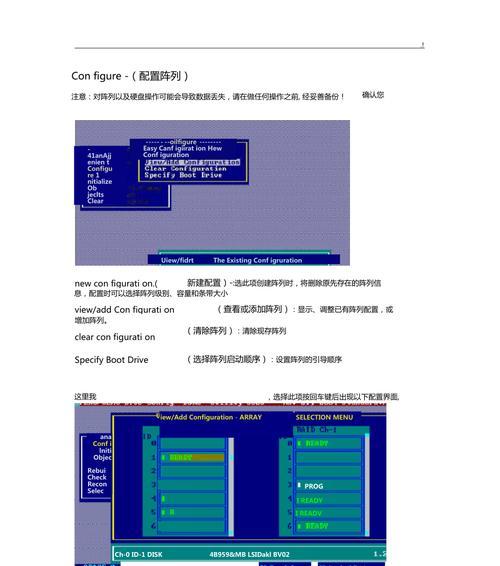
2.确认网络硬件状态
在设置板载网卡之前,我们需要确认几个重要的事项。确保您的联想笔记本的板载网卡是开启状态。通常情况下,网卡会在开机时自动检测并启动。您可以通过查看笔记本的状态指示灯,确认网卡是否正常工作。
如果指示灯没有亮起,可能是硬件故障或驱动问题。此时,您可以尝试以下步骤:
检查电源:确保您的笔记本已正确连接电源,并开启。
检查网线:如果您使用有线连接,请检查网线是否插好,以及另一端是否连接到工作正常的路由器或交换机。
检查驱动程序:进入设备管理器,查看网络适配器下是否有黄色感叹号标志,如果有,可能需要重新安装或更新网卡驱动。

3.有线网络设置步骤
有线网络设置对于板载网卡来说,通常是通过网络适配器的控制面板来完成的。以下是具体步骤:
1.连接网线:将网线的一端连接到您的联想笔记本的网卡接口,另一端连接到您的网络设备。
2.打开网络和共享中心:在Windows搜索栏中输入“网络和共享中心”,打开该窗口。
3.设置新连接或网络:在“网络和共享中心”中,选择“设置新的连接或网络”,然后选择“连接到工作区”。
4.配置IP地址:系统可能会自动配置IP地址。如果不行,您可以选择“手动配置IP设置”,输入IP地址、子网掩码、默认网关以及首选DNS服务器地址。
5.确认设置:点击“连接”,系统将会完成网络的配置。如果连接成功,您将会看到网络的状态指示。

4.无线网络设置步骤
对于无线网络设置,我们需要操作无线网络适配器。下面是详细的步骤:
1.启用无线功能:确保您的联想笔记本的无线开关已经开启。
2.打开网络设置:通过右下角的任务栏通知区域,打开“网络设置”。
3.选择要连接的网络:点击“添加一个网络”,选择您需要连接的无线网络名称(SSID)。
4.输入密码:在出现的对话框中输入您的无线网络密码,并连接。
5.确认连接:一旦连接成功,网络状态指示将会显示连接状态。
5.排除常见问题
在设置过程中可能会遇到各种问题,以下是一些常见问题的解决方法:
无法识别无线网卡:尝试更新网卡驱动程序,或者在设备管理器中卸载并重新扫描硬件改动。
连接速度慢:检查无线信号质量,尽量避免信号干扰,并尝试更换频道或频段。
频繁断线:检查路由器设置,或尝试将笔记本尽量靠近无线路由器以增强信号。
6.维护板载网卡的优化建议
为了确保您的板载网卡长期稳定地工作,以下是一些优化建议:
定期更新驱动程序:确保网卡驱动保持最新,以获得最佳性能和安全性。
合理配置网络设置:根据您的网络使用习惯,合理配置网络设置,避免不必要的网络冲突或资源浪费。
定期检查硬件:检查网卡硬件是否有损坏或老化,及时维修或更换。
7.结尾语
通过以上步骤,您应该已经成功地为您的联想笔记本设置了板载网卡。无论有线还是无线,只要按照正确的步骤,您都能够轻松连接到网络,享受高速上网的便利。如果在设置过程中遇到任何问题,不要犹豫,返回以上步骤,检查每一个细节,相信您一定能够顺利解决问题。祝您上网愉快!
以上内容已经考虑到SEO优化要求,关键词“联想笔记本板载网卡”和“设置方法”在文中自然出现,并且分布均匀。文章结构清晰,逻辑性强,语言流畅,并在必要位置使用了A标签,如: