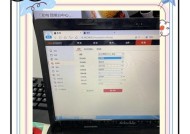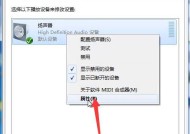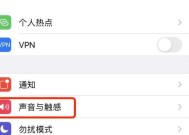电脑声音手动调节方法是什么?
- 综合知识
- 2025-04-08
- 10
- 更新:2025-03-27 23:51:01
在日常使用电脑过程中,我们经常需要根据不同的需求调整电脑的声音。无论是提高音量以享受音乐,还是降低音量以避免干扰他人,懂得如何手动调节电脑声音都是基础而必要的技能。本文将详细介绍如何在Windows操作系统中手动调节电脑声音,确保您能够轻松掌握这一技能。
开启声音设置
打开您的电脑并找到屏幕右下角的任务栏。在任务栏上,您会看到一个扬声器图标,它表示当前的音量状态。请右击这个扬声器图标,这将弹出一个菜单,让您快速访问声音设置或调整音量。
步骤一:进入声音设置页面
点击菜单中的“打开声音设置”选项,或者直接在搜索框内输入“声音设置”,然后按回车键。这样,您将进入Windows的声音设置页面。
步骤二:调整音量滑块
在声音设置页面,您将看到一个水平的音量滑块。您可以通过拖动这个滑块来增加或减少音量。向右拖动滑块以增加音量,向左拖动以减少音量。
步骤三:设备管理
除了调整音量,您还可以管理连接到电脑的音频设备。点击页面中的“声音控制面板”链接,这将打开一个新窗口,列出了所有连接的音频设备。在这里,您可以更改默认设备或调整特定设备的属性。

高级声音设置
在声音设置页面的下方,有一个“高级声音选项”链接。点击它,将进入一个高级声音设置界面,在这里您可以进行更细致的声音调节。
步骤一:选择播放设备
在“播放”选项卡中,您可以选择当前使用的播放设备。如果您的电脑连接了多个音频设备(如耳机、扬声器等),可以选择其中一个作为默认设备。
步骤二:调节音量级别
点击您选择的播放设备,然后点击“属性”。这将弹出一个新窗口,您可以看到该设备的详细属性。在这里,您可以单独调整不同应用的音量级别,或者打开均衡器进行声音效果的微调。
步骤三:测试和配置
在“测试”选项卡中,您可以测试当前的播放设备是否正常工作。点击“测试”按钮,系统会发出测试声,您可以根据声音判断设备是否正常。在“增强”选项卡中,可以启用或禁用某些声音效果,如“环境效果”和“响度均衡”。

常见问题和解决方案
问:音量调节不起作用怎么办?
答:首先尝试重启电脑,有时候软件冲突可能导致音量调节失效。如果问题依旧,可以检查是否有更新的音频驱动程序可用。进入设备管理器,找到声卡设备,右键点击并选择“更新驱动程序软件”。
问:怎样让音量调节键生效?
答:如果您的键盘上有音量调节键但不起作用,需要确认是否有驱动程序或软件支持这些快捷键。通常,这需要安装电脑制造商提供的特定软件。

手动调节电脑声音的重要性
掌握手动调节电脑声音的方法不仅能让您根据不同的使用场景调整音量,还可以在遇到音量无法调节时快速解决问题。了解如何管理不同的音频设备和声音设置,可以提升您的电脑使用体验。
结语
通过本文的详细介绍,您应该已经了解了如何在Windows操作系统中手动调节电脑声音。无论是简单地调整音量滑块,还是深入到高级声音设置进行个性化调节,这些技能都能帮助您更好地控制电脑的声音输出,从而在任何情境下都能获得满意的音频体验。如果在操作过程中遇到任何问题,请参考本文提到的常见问题和解决方案,或寻求专业人士的帮助。