如何将Win7显示桌面图标放到任务栏(一步步教你将桌面图标方便地放到Win7任务栏)
- 生活百科
- 2024-07-30
- 25
- 更新:2024-07-16 16:31:08
在Windows7操作系统中,如果经常需要切换到桌面,可能会觉得不够方便,因为桌面图标是默认显示在桌面上的。但是,我们可以将桌面图标直接放到任务栏上,以便快速访问和切换。本文将详细介绍如何将Win7显示桌面图标放到任务栏,让您的操作更加高效和便捷。

一:为什么需要将桌面图标放到任务栏
在日常使用电脑的过程中,我们经常需要切换到桌面查看或打开文件、文件夹或快捷方式。如果每次都需要最小化当前窗口才能进入桌面,无疑增加了操作的繁琐性和时间成本。通过将桌面图标放到任务栏上,可以直接通过点击图标即可快速进入桌面,提高工作效率。
二:查看Win7任务栏的设置选项
我们需要查看Win7任务栏的设置选项,确定是否有相关设置功能。在Win7桌面上,右键点击任务栏上空白处,弹出的菜单中找到“属性”选项,点击进入任务栏和开始菜单属性对话框。
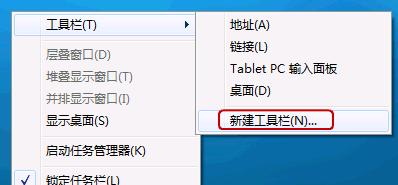
三:启用快速启动工具栏
在任务栏和开始菜单属性对话框中的“任务栏”选项卡下,可以看到“使用小图标”和“锁定任务栏”等设置选项。在这里,我们需要启用“快速启动”工具栏。勾选“使用小图标”和“锁定任务栏”,然后在“工具栏”下拉菜单中选择“新建工具栏”。
四:选择要添加的文件夹路径
在弹出的“新建工具栏”对话框中,我们需要选择要添加的文件夹路径。在文件夹路径输入框中输入:%userprofile%\Desktop%,然后点击“选择文件夹”。
五:添加桌面图标到任务栏
完成以上操作后,我们可以看到任务栏上多了一个名为“桌面”的快捷方式。点击该快捷方式,即可快速切换到桌面。此时,您已成功将Win7显示桌面图标放到任务栏。
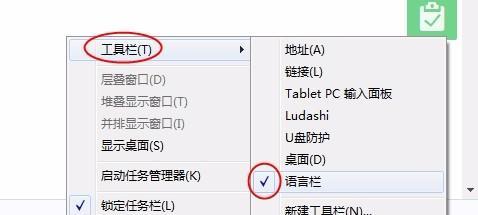
六:调整任务栏的显示方式
有时候,任务栏上的图标可能会显示不全或者过于拥挤。为了更好地使用任务栏,我们可以调整任务栏的显示方式。右键点击任务栏上空白处,选择“工具栏”菜单,然后点击“新建工具栏”选项。
七:在任务栏上添加常用程序
在新建工具栏对话框中,我们可以选择常用的程序文件夹添加到任务栏上。只需在文件夹路径输入框中输入:%userprofile%\AppData\Roaming\Microsoft\InternetExplorer\QuickLaunch%,然后点击“选择文件夹”。
八:自定义任务栏的大小和位置
有时候,默认大小和位置的任务栏可能不符合个人习惯。为了更好地使用任务栏,我们可以对其进行自定义调整。只需将鼠标移动到任务栏上边缘,光标变为双箭头后,按住鼠标左键拖动即可调整任务栏的大小和位置。
九:隐藏或显示任务栏
有时候,为了腾出更多的屏幕空间,我们可能需要隐藏任务栏。只需在任务栏上空白处右键点击,然后选择“属性”菜单,在弹出的任务栏和开始菜单属性对话框中勾选“自动隐藏任务栏”选项。
十:取消将桌面图标放到任务栏
如果您不再需要将桌面图标放到任务栏,可以随时取消该设置。只需右键点击任务栏上的“桌面”快捷方式,然后选择“工具栏”菜单,最后点击“取消显示桌面”。
十一:注意事项和常见问题解决
在操作过程中,如果遇到任何问题,可以参考以下注意事项和常见问题解决方法,以确保顺利将桌面图标放到任务栏。
十二:注意事项1-确认系统版本
请确认您的操作系统是Windows7,因为本教程仅适用于Windows7操作系统。
十三:注意事项2-保存工作和关闭应用程序
在进行此操作之前,请确保您已保存所有正在进行的工作,并关闭可能会受到影响的应用程序。
十四:常见问题解决-任务栏上没有“属性”选项
如果在任务栏上右键点击后没有找到“属性”选项,可能是因为您的系统权限限制。请以管理员身份登录或联系系统管理员进行操作。
十五:
通过本文所介绍的方法,您可以轻松将Win7显示桌面图标放到任务栏,提高您的工作效率和操作便捷性。请根据自己的需求和习惯进行相应设置,并注意遵循注意事项,以免影响其他操作和系统稳定性。











