电脑最近一次开关机时间怎么看?如何查看电脑的开关机记录?
- 综合知识
- 2025-04-11
- 9
- 更新:2025-03-27 23:52:44
在日常使用电脑的过程中,我们有时需要查看电脑的开关机记录,无论是为了排查系统问题、管理他人使用时间,还是出于个人习惯。电脑最近一次的开关机时间怎么看?又该如何查看电脑的开关机记录呢?本文将为您提供详尽的指导。
1.查看电脑最近一次的开关机时间
大多数操作系统都提供了查看最近一次开关机时间的简单方法。下面,我们将分别介绍在Windows和macOS系统中查看的方法。
在Windows系统中查看
1.1使用任务管理器
1.右键点击任务栏,选择“任务管理器”。
2.在任务管理器中,切换到“性能”标签页。
3.在左侧选择“系统”。
4.在右侧可以看到“上次启动时间”,即为最近一次开机时间。
1.2使用命令提示符
1.按下`Win+R`键打开“运行”对话框。
2.输入`cmd`并回车,打开命令提示符。
3.输入`systeminfo`并回车,等待系统信息加载完成。
4.在输出的信息中找到“系统启动时间”,即为最近一次开机时间。
在macOS系统中查看
1.3使用系统偏好设置
1.打开“系统偏好设置”。
2.选择“日期与时间”。
3.在打开的设置窗口中,向下滚动到“时间机器”部分,可以看到最近一次备份的时间,这通常与最近一次关机时间相近。

2.查看电脑的开关机记录
如果想查看详细的开关机历史记录,需要进行一些额外的操作。下面将分别介绍Windows和macOS系统中查看详细开关机记录的方法。
在Windows系统中查看详细记录
2.1使用事件查看器
1.按下`Win+R`键打开“运行”对话框。
2.输入`eventvwr.msc`并回车,打开事件查看器。
3.在事件查看器左侧导航栏中,依次展开“Windows日志”和“系统”。
4.在右侧的“操作”面板中,点击“筛选当前日志”。
5.在弹出的筛选器中,设置“事件ID”为6005表示系统启动,6006表示系统关机。
6.点击确定后,即可显示相应的开关机事件。
2.2使用第三方软件
市面上有许多第三方软件可以查看更为详细的开关机记录,比如CCleaner、WiseCare365等。这些软件通常具有友好的用户界面,操作起来更为简便。
在macOS系统中查看详细记录
2.3使用系统日志
1.打开“终端”。
2.输入`logshow--lastboot`命令,按回车,可以查看最近一次启动的系统日志。
3.若想查看关机记录,可以输入`logshow--lastshutdown`命令。
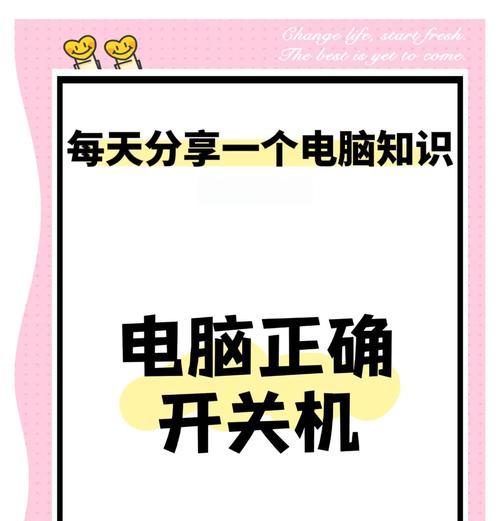
3.常见问题与实用技巧
常见问题
问题一:为什么我无法看到详细的开关机记录?
答:可能是由于系统设置问题或是用户权限不足。确保你有管理员权限,并检查系统设置,允许记录相关事件。
问题二:如何保存开关机记录?
答:可以通过截图、复制粘贴或是将事件日志导出为CSV文件保存到其他设备上。
实用技巧
技巧一:监控他人使用电脑
如果你需要监控他人使用你的电脑时间,记录开关机时间是一个简单有效的方法。你也可以使用一些专业的监控软件来获得更详细的使用情况。
技巧二:排查系统问题
查看开关机记录可以帮助你判断系统是否出现异常重启等问题。如果在非正常时间出现系统重启,可能需要进一步检查系统的稳定性。
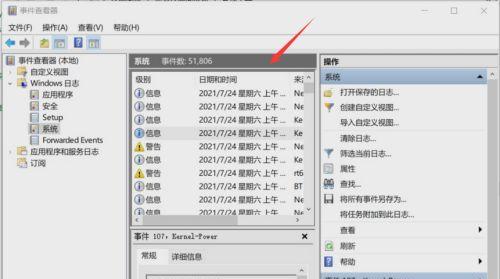
结尾
通过以上方法,无论是查看最近一次的开关机时间还是详细的开关机记录,您都能够轻松掌握。这不仅有助于您更好地管理个人电脑,也能够在遇到系统问题时快速定位问题所在。希望本文能为您提供所需的帮助,让您的电脑使用体验更加顺畅。





