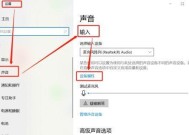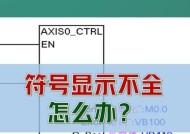电脑外扩内存卡顿怎么办?设置技巧是什么?
- 综合知识
- 2025-04-11
- 6
- 更新:2025-03-27 23:52:49
随着技术的发展,电脑的性能越来越强大,但用户对电脑的使用需求也在不断提升。在处理大量数据或运行资源密集型应用时,电脑内存(RAM)的需求也在不断增长。许多用户选择通过外扩内存来解决内存不足的问题,但有时会遇到电脑外扩内存后出现卡顿的现象。如何解决这个问题,并且掌握一些提高电脑性能的设置技巧呢?
1.识别外扩内存卡顿的原因
需要分析引起外扩内存卡顿的原因。外扩内存卡顿可能由以下几个因素引起:
内存兼容性问题:不同品牌、不同类型的内存条可能存在兼容性问题。
驱动问题:系统驱动没有更新至最新,可能影响内存的运行效率。
系统资源管理不当:电脑系统未对内存进行有效管理,导致资源浪费或过度占用。
软件问题:某些软件运行时出现错误,导致内存使用异常。

2.检查内存兼容性
在安装外扩内存之前,确保查看主板的内存兼容性列表,挑选与主板兼容的内存条。安装完成后,可以通过以下步骤检查内存条:
进入“控制面板”>“系统”>“硬件”>“设备管理器”,查看是否有与内存相关的设备出现黄色感叹号。
使用Windows内置的“Windows内存诊断工具”进行检查。

3.更新系统和驱动程序
保持系统和驱动程序的更新是确保外扩内存正常工作的关键:
检查WindowsUpdate,确保系统已更新至最新版本。
访问主板制造商和显卡制造商的官方网站,下载并安装最新的芯片组和显卡驱动。

4.调整系统资源管理设置
系统资源管理不当是导致卡顿的常见原因。你可以通过以下方式优化系统资源管理:
4.1虚拟内存优化
进入“系统属性”>“高级系统设置”>“性能”>“设置”>“高级”>“虚拟内存”>“更改”。
取消“自动管理所有驱动器的分页文件大小”选项,选择自定义大小,并调整初始大小和最大大小,通常设置为物理内存的1.5倍至2倍。
4.2启动项管理
在“运行”对话框中输入`msconfig`,进入系统配置实用程序。
转到“启动”选项卡,取消不需要随系统启动而加载的程序。
4.3服务优化
在运行对话框中输入`services.msc`,进入服务管理器。
关闭不必要的服务,例如打印机和传真、远程注册表服务等。
5.故障排除软件问题
对于可能出现的软件问题,可以采用以下策略进行故障排除:
确保所有软件都更新至最新版本,特别是那些对系统资源要求较高的软件。
使用任务管理器观察软件运行情况,识别并结束占用内存异常的进程。
在需要时,使用专业工具或软件提供的修复功能,比如系统优化软件。
6.硬件升级
如果上述方法都不能解决卡顿问题,可能需要考虑硬件升级:
确认是否需要更换更高频率或更大容量的内存条。
检查硬盘是否为固态硬盘(SSD),固态硬盘相比传统机械硬盘(HDD)能极大提升系统响应速度。
如果内存和硬盘均达到最佳状态,可能需要升级CPU或显卡来满足更高性能的需求。
7.定期维护和监测
定期对电脑进行维护和监测是预防卡顿的重要措施:
使用专业的系统优化工具定期清理系统垃圾、注册表错误和无效的快捷方式。
保持电脑清洁,避免过多的灰尘堵塞散热口,影响电脑散热性能。
监测电脑温度,过高温度会导致系统降速以保护硬件。
8.结语
电脑外扩内存卡顿并非无解之谜。通过上述的诊断和优化步骤,用户可以显著提升外扩内存的性能。如果问题依然存在,综合考虑硬件升级和其他系统性能优化措施。记住,电脑的维护是一个持续的过程,定期的维护和优化可以保障你的电脑运行流畅,带来更佳的使用体验。
现在,你已经掌握了如何诊断和解决电脑外扩内存卡顿的问题,以及提升电脑性能的各种设置技巧。应用这些知识,让你的电脑变得更加高效吧。
上一篇:笔记本电脑忘记密码该如何解决?
下一篇:电脑图标像素模糊如何调整清晰?