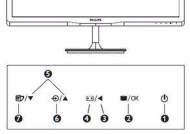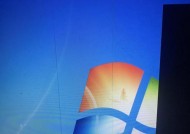如何查看电脑显示器的详细参数?有哪些方法?
- 综合知识
- 2025-04-11
- 4
- 更新:2025-03-27 23:52:52
在如今的数字时代,显示器已经成为我们日常工作和娱乐中不可或缺的工具。了解如何查看电脑显示器的详细参数是非常重要的,这不仅有助于我们在购买时做出明智的决定,还能帮助我们更好地调整和优化显示设置,以获得最佳的视觉体验。有哪些方法可以查看显示器的详细参数呢?本文将为您提供详细的指导。
一、使用系统自带工具查看
1.1Windows系统下查看
在Windows操作系统中,您可以通过以下步骤查看显示器参数:
1.右键点击桌面,在弹出菜单中选择“显示设置”。
2.在“显示设置”界面中,点击左侧的“高级显示设置”。
3.在此页面的下方,点击“显示器信息”或“显示器规格”,即可查看到显示器的详细参数,如分辨率、刷新率等。
1.2macOS系统下查看
如果您使用的是苹果的Mac系统,可以按照以下步骤查看:
1.选择菜单栏中的“苹果图标”,然后选择“关于本机”。
2.在弹出的窗口中选择“系统报告”,这将打开一个详细报告页面。
3.在系统报告中,选择“显示”部分,就可以看到显示器的型号、分辨率、支持的最大分辨率等参数。

二、查看显示器物理标签
显示器的正面或背面通常会有制造商提供的标签,这些标签上会标注一些基础参数信息,例如:
型号和品牌:显示制造商和显示器型号。
序列号:每个显示器唯一的识别码。
安全认证标志:如CE、FCC等。
输入接口类型:比如HDMI、DisplayPort等。
虽然这里的信息不是特别详细,但对于快速了解显示器的一些基本信息非常有帮助。

三、使用第三方软件查询详细信息
如果您需要更详细的技术参数,可以利用第三方软件进行查询。这类软件能提供比操作系统自带工具更加详尽的信息。以下是一些流行的软件:
3.1DisplayCAL
下载并安装:首先从官网下载DisplayCAL软件并安装。
启动软件:安装完成后,启动DisplayCAL。
硬件信息:在软件的主界面中,通常会显示检测到的显示器信息。
3.2Speccy
下载并安装:下载并安装Speccy软件。
运行软件:启动Speccy后,它会提供一个关于您电脑硬件的概览,包括显示器的信息。
详细参数:在显示部分,Speccy会列出诸如屏幕尺寸、分辨率、像素密度、亮度等参数。
3.3GPU-Z
下载并安装:下载并安装GPUZ软件。
监控硬件:运行后,GPUZ可以监控到与显示器连接的图形卡信息,并在某些情况下提供显示器信息。

四、常见问题与解答
Q1:为什么查看显示器详细参数很重要?
查看显示器详细参数很重要,因为这关系到您的视觉体验。分辨率决定了画面的清晰度,刷新率影响到动态图像的流畅性。了解这些参数,可以帮助您在购买显示器时挑选到合适的产品,并且在使用过程中调整到最佳设置。
Q2:如何根据显示器的参数来选择合适的显示器?
选择显示器时,应考虑自己的需求。设计师和摄影师可能更看重色彩准确性和分辨率,而游戏玩家则可能更注重刷新率和响应时间。了解每项参数的具体含义后,结合个人使用习惯和需求,就可以选择合适的显示器了。
Q3:显示器的哪些参数是必看的?
显示器的主要参数包括:
分辨率:决定了显示图像的清晰度。
屏幕尺寸:显示区域的大小。
刷新率:画面每秒更新的次数,影响动态图像的流畅性。
响应时间:屏幕像素从一种颜色变化到另一种颜色所需的时间。
面板类型:如IPS、TN等,影响色彩准确度和视角。
接口类型:显示器支持的输入端口,如HDMI、DisplayPort等。
Q4:使用第三方软件是否会损坏我的系统?
一般来说,经过认证的第三方软件不会损坏您的系统。但建议从官方网站或可信的来源下载软件,并确保您的杀毒软件是最新的,以避免潜在风险。
五、
通过本文的介绍,您应该已经学会了如何查看电脑显示器的详细参数。无论是使用系统自带工具、查看物理标签还是借助第三方软件,您现在都拥有获取显示器详细信息的多种方法。在购买显示器或者优化显示设置时,了解这些信息将帮助您作出更加明智的决策,从而获得更佳的视觉体验。希望本文能对您的显示器使用之旅有所帮助。
上一篇:笔记本电脑忘记密码该如何解决?
下一篇:电脑图标像素模糊如何调整清晰?