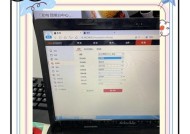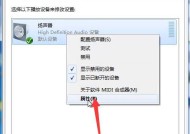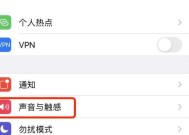学校电脑声音被禁用如何开启?有哪些方法可以尝试?
- 电脑领域
- 2025-04-08
- 9
- 更新:2025-03-27 23:54:38
在学校的电脑课堂或是多媒体教室中,电脑声音突然无法正常工作无疑会干扰到正常的教学活动和学习体验。通常情况下,声音被禁用可能是由于软件设置问题、系统故障,或者是硬件连接不良等原因引起的。本文将指导你如何开启学校电脑中的声音,并提供一系列实用的解决方法。
一、检查电脑声音是否被物理静音
在开始复杂的问题排查之前,首先确认声音是否是因为不小心按到了静音键。请按照以下步骤操作:
1.检查电脑的静音按钮:大多数笔记本电脑和一些台式电脑都配备了静音键,通常用一个喇叭图标标示。请确保静音键未被激活。
2.检查外部扬声器或耳机:如果你使用的是外部扬声器或耳机,请确保它们已经正确连接并开启。检查扬声器或耳机的音量调节是否在适当的位置。
3.检查软件音量设置:在操作系统的音量控制中心,调整音量滑块至合适的位置,并确保没有程序被设置为静音。

二、通过控制面板开启声音
如果物理静音没有问题,接下来请尝试通过电脑的控制面板来开启声音。
1.打开控制面板:在Windows10中,点击开始菜单,输入“控制面板”并打开它。在更早的Windows版本中,可以通过开始菜单中的“设置”找到控制面板的链接。
2.访问硬件和声音选项:在控制面板中,找到并点击“硬件和声音”。
3.调整声音设置:点击“声音”,在弹出的窗口中,你应该能看到一个扬声器图标,表示系统默认的播放设备。点击它,然后选择“设置为默认值”,同时点击“应用”和“确定”以保存设置。
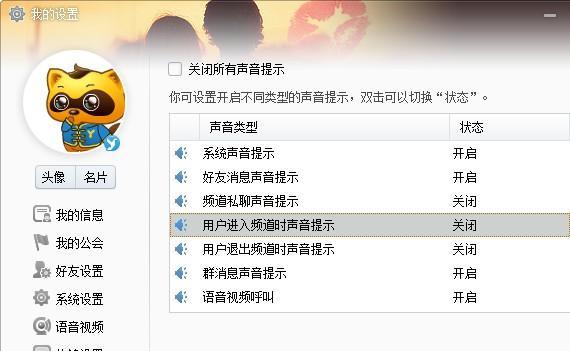
三、更新或重新安装声卡驱动
声音问题有时是由于声卡驱动过时或损坏引起的。以下是更新或重新安装声卡驱动的步骤:
1.检查设备管理器:右键点击“此电脑”或“我的电脑”,选择“管理”,打开“设备管理器”。
2.查找声卡设备:在设备管理器中,找到“声音、视频和游戏控制器”并展开,查看声卡设备是否有黄色警告标志,这通常表示驱动有问题。
3.更新驱动:右键点击声卡设备,选择“更新驱动程序软件”,按照提示进行操作即可尝试自动更新驱动。
4.重新安装驱动:如果更新驱动无法解决问题,你可以选择卸载当前驱动(右键点击声卡设备,选择“卸载设备”),然后重新启动电脑,让系统自动重新安装驱动。
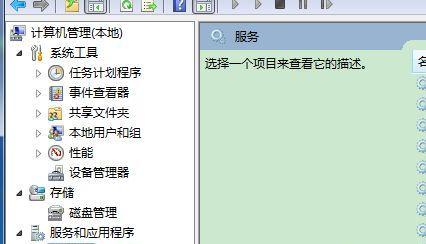
四、通过系统恢复还原声音设置
如果声音问题是近期突然出现的,并且你确定之前是正常的,那么可以尝试使用系统还原功能回到问题出现之前的状态。
1.打开系统还原界面:在搜索框中输入“创建还原点”,并打开“系统属性”,选择“系统还原”标签页。
2.选择还原点:在系统还原界面中,点击“选择另一个还原点”,然后点击“下一步”。
3.选择合适的还原点:系统会列出可用的还原点,根据时间选择一个最接近声音正常工作的还原点进行还原。
4.完成系统还原:按照向导完成系统还原过程。注意,此操作会撤销最近的一些系统更改,因此在进行系统还原之前,请确保重要的文件已经备份。
五、检查BIOS设置
在极少数情况下,声音问题可能是由于在BIOS设置中禁用了声卡。以下是检查BIOS设置的步骤:
1.重启电脑并进入BIOS:在电脑启动时按下特定键(通常是F2、Del、F10等),进入BIOS设置界面。
2.查找声卡设置:在BIOS界面中寻找类似“Audio”或“OnboardDevices”的选项,然后检查声卡是否被禁用。
3.启用声卡:如果发现声卡被禁用,将其设置为启用状态。
4.保存并退出:设置完成后,保存更改并退出BIOS,让电脑正常启动。
六、检查电脑硬件连接
硬件连接问题也可能是导致声音不工作的原因之一。请按照以下步骤检查:
1.检查扬声器连接:确保扬声器或耳机连接牢固,没有任何损坏或接触不良的情况。
2.检查内部连接:如果你对电脑硬件比较熟悉,可以关闭电脑,打开机箱,检查主板上声卡插槽是否连接稳固。
七、解决声音问题的其他建议
检查音频服务状态:在Windows中,可以通过“服务”管理器检查“WindowsAudio”和“WindowsAudioEndpointBuilder”服务是否正在运行。如果这些服务没有运行,你可以右键点击它们,选择“启动”来开启服务。
运行音频故障排除器:Windows系统中还内置了音频故障排除器,可以自动检测并解决一些常见问题。在“设置”中搜索“故障排除”,选择“硬件和设备”,然后运行故障排除。
考虑第三方软件:某些第三方音频增强软件可以帮助你管理声音设置,或者在系统音频出现问题时提供额外的解决方案。
八、
学校电脑声音被禁用时,不要慌张。按照本文提供的详细操作方法逐一排查,一般情况下可以顺利解决问题。请记住,在进行系统设置更改之前,备份好重要文件是一个良好的习惯。如果自行操作后问题仍未解决,建议联系学校的技术支持人员,由专业人士进行检查和维修。通过以上的步骤,希望能够帮助你的学校电脑恢复到良好的声音状态,让学习和教学活动更加顺畅。