无线打印机连接电脑的步骤详解(无线打印机与电脑的无缝连接)
- 综合知识
- 2024-08-05
- 19
- 更新:2024-07-16 16:31:23
随着科技的不断发展,无线打印机已成为办公和家庭环境中常见的设备。与传统有线打印机相比,无线打印机具有更大的灵活性和便捷性,使得打印工作更加高效。然而,对于一些新手用户来说,如何正确地将无线打印机连接到电脑可能会成为一个问题。本文将详细介绍无线打印机连接电脑的步骤,帮助用户快速搭建无线打印环境。
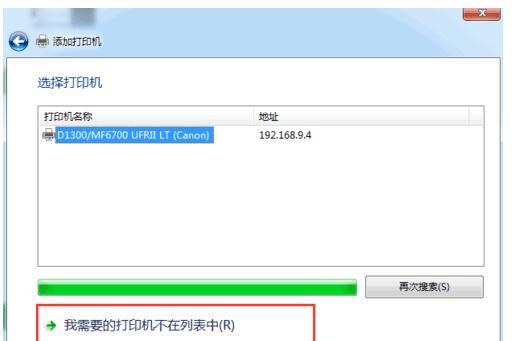
了解无线打印技术的基本原理
在开始连接无线打印机之前,我们首先需要了解无线打印技术的基本原理。无线打印技术通过Wi-Fi或蓝牙等无线通信方式,将电脑和打印机进行连接,实现数据传输和打印功能。这种无线连接方式消除了传统有线连接的限制,使得打印机可以随时随地与电脑进行通信。
选择适合的无线打印机
在购买无线打印机之前,我们需要选择适合自己的无线打印机。根据个人需求和预算,可以选择支持Wi-Fi或蓝牙连接的无线打印机。同时,还需要考虑打印机的打印速度、打印质量和耗材成本等因素,以确保选择到符合需求的无线打印机。

准备无线网络环境
在连接无线打印机之前,我们需要确保已经建立了可用的无线网络环境。无线打印机需要连接到无线路由器或其他无线网络设备上,因此需要确保网络设备正常工作并提供稳定的无线信号。确保无线网络环境正常后,才能进行下一步的连接操作。
查找并选择无线网络
在电脑上的任务栏或系统设置中,找到并选择可用的无线网络。根据个人的网络设置,可能需要输入密码来连接到无线网络。确保电脑成功连接到无线网络后,才能进行下一步的连接操作。
启动无线打印机
按下无线打印机上的电源按钮,启动设备。在设备启动过程中,可能需要等待片刻以确保设备正常工作。一旦无线打印机启动成功,可以进行下一步的连接操作。
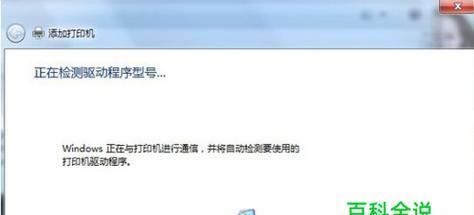
进入无线打印机设置页面
在电脑上打开浏览器,输入无线打印机的IP地址或网址,进入无线打印机的设置页面。根据不同的无线打印机品牌和型号,设置页面的操作方式可能会有所不同。在设置页面中,可以进行无线网络的配置和其他个性化设置。
选择无线网络连接方式
在无线打印机的设置页面中,找到并选择无线网络连接方式。根据个人的网络环境,可以选择连接到无线路由器或直接与电脑建立无线点对点连接。根据具体的连接方式,按照设置页面的提示进行操作。
输入无线网络密码
如果选择连接到无线路由器,需要输入无线网络的密码来进行连接。确保输入正确的密码,并且验证密码的准确性,以确保无线打印机可以成功连接到无线网络。
测试无线连接
在完成无线打印机的连接设置后,可以进行无线连接的测试。在电脑上打开一个文档或图片,并尝试进行打印操作。如果无线打印机能够正常工作并打印出文档或图片,说明无线连接设置成功。
解决连接问题
如果无线打印机连接不成功,可能需要进行故障排除。可以检查无线网络的稳定性、无线打印机的设置和连接方式等因素。根据具体的问题,可以尝试重新配置无线网络或重新设置无线打印机的连接选项。
保持无线连接的稳定性
为了保持无线打印机和电脑之间的稳定连接,需要定期检查无线网络的稳定性。确保无线路由器的位置合适、信号强度良好,并定期更新无线打印机的驱动程序和固件,以提供更好的兼容性和稳定性。
扩展无线打印功能
在连接无线打印机后,还可以通过一些额外的设置和功能来扩展打印的能力。可以通过手机或平板电脑连接到无线打印机进行打印,或者使用云打印服务将文件发送到无线打印机进行远程打印。
注意安全风险和隐私保护
在使用无线打印机时,需要注意安全风险和隐私保护。确保无线网络的安全设置,避免他人非法访问和使用无线打印机。同时,尽量避免打印敏感和机密的文件,以保护个人隐私和公司机密信息的安全。
备份和维护打印设置
为了避免无线打印设置丢失或损坏,建议定期备份和维护打印设置。可以将无线打印机的设置导出到电脑或云存储中,以便在需要时进行恢复和重置。
通过以上步骤,我们可以成功将无线打印机连接到电脑,并实现便捷的打印功能。在连接过程中,需要确保网络环境正常、设置正确,并注意安全和隐私保护。通过正确连接和配置无线打印机,我们可以享受到更高效、便捷的打印体验。











