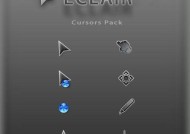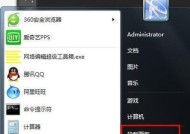电脑鼠标图标自动更换设置方法是什么?
- 家电知识
- 2025-04-09
- 14
- 更新:2025-03-27 23:54:50
鼠标作为电脑操作中的基础工具,其图标不仅仅是一个简单的视觉符号,也能反映出用户个性化的需求。本文将为您提供详细的指导,让您的电脑鼠标图标实现自动更换。无论您是希望每隔一定时间更换一次鼠标指针,还是希望根据不同的应用或状态更改鼠标图标,本文都将手把手教会您进行设置。
如何为您的电脑设置鼠标图标自动更换
1.检查系统环境
在开始之前,确保您的操作系统支持鼠标图标的更换。Windows系统和macOS系统都支持该功能,但操作步骤略有不同。
2.确定鼠标图标的存放位置
在进行设置之前,您需要准备好一系列的鼠标图标文件,并将它们放置在一个文件夹内。确保这些图标的尺寸适合您的显示需求。
3.进入个性化设置界面
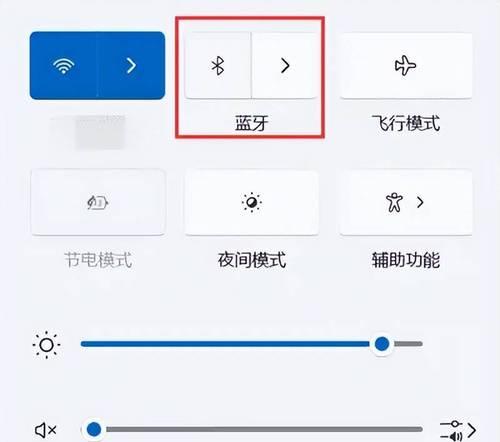
对于Windows系统用户:
点击“开始”菜单,选择“设置”(齿轮图标)。
点击“个性化”,选择左侧菜单中的“主题”。
在主题页面,点击“鼠标指针设置”链接,或直接在“相关设置”中找到它。
对于macOS用户:
点击屏幕顶部的苹果菜单,然后选择“系统偏好设置”。
在系统偏好设置中,点击“桌面与屏幕保护程序”。
切换到“屏幕保护程序”标签页,然后点击右下角的“指示器”按钮进入鼠标设置。
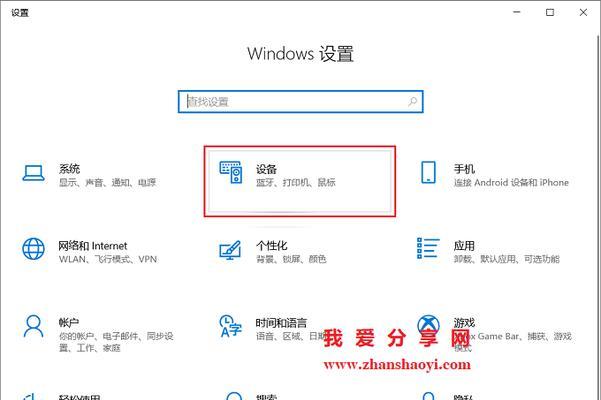
4.更改鼠标指针设置
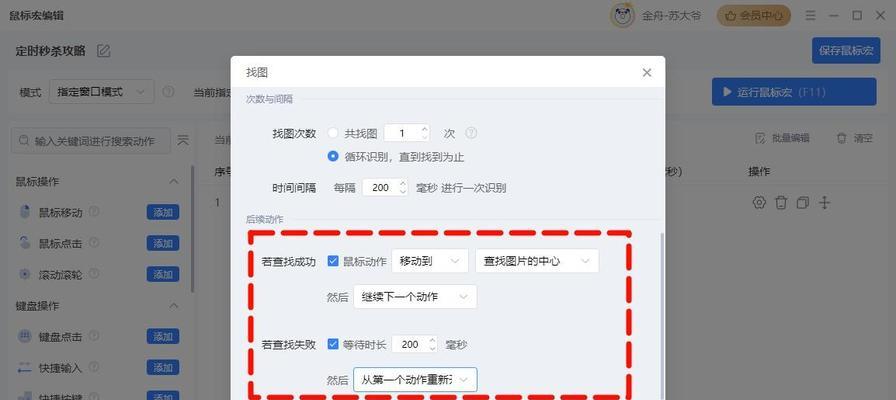
对于Windows系统用户:
在弹出的“鼠标属性”窗口中,您会看到不同状态的指针选项,如“正常选择”、“文本选择”、“链接”等。
点击每个状态下的“浏览”按钮,然后从您的文件夹中选择一个图标文件作为新的鼠标指针。
重复此步骤,直到所有需要更改的指针状态都设置完毕。
点击“应用”并“确定”保存更改。
对于macOS用户:
在“指针”标签页中,您可以选择不同的指针样式,并通过点击“使用此指针”按钮来选择文件夹中的图标。
您可以单独为不同的指针状态(正常、链接、忙等)设置不同的图标。
选择完毕后,点击“好”按钮,您的更改就会立即生效。
5.配置自动更换周期
如果您希望您的鼠标图标能够自动更换,虽然Windows和macOS系统默认不提供这一功能,但您可以使用第三方软件来实现这一需求。
下载并安装支持自动更换图标的第三方软件。
打开该软件,根据软件界面指引,设置更换周期,如每小时、每天等。
将之前准备好的图标文件导入软件,设置软件自动从这些图标中随机选择或按照设定的周期更换。
6.测试和优化设置
设置完成后,不要忘记测试一下鼠标图标是否按照您的预设正确更换。在日常使用过程中,如果发现图标更换过于频繁或不符合您的使用习惯,可以随时调整周期或更换图标。
常见问题解答及实用技巧
问:更换鼠标图标后,如何恢复到系统默认的鼠标指针?
答:在Windows系统中,只需要在“鼠标属性”窗口中将所有状态的指针都重新设置为默认即可。对于macOS用户,可以在“指针”标签页中重新选择“默认”选项。
问:为什么我准备的图标没有出现在指针选择列表中?
答:请确保您的图标文件格式是系统支持的格式,如Windows支持.cur和.ani格式,而macOS主要支持.png格式的图标。图标文件需要放在正确的位置,且文件名无误。
问:第三方软件更换图标频繁会影响电脑性能吗?
答:一般而言,使用第三方软件进行鼠标图标自动更换对电脑性能的影响很小。但如果图标文件过大或更换频率过高,可能会有轻微的性能影响。建议定期检查系统资源的使用情况。
实用技巧:为了使鼠标图标更换更有时效性和趣味性,您可以下载一些与特定节日或季节主题相关的图标包,在不同时间段使用不同的主题图标。
通过以上步骤,您已经掌握了电脑鼠标图标自动更换的设置方法。无论您是Windows用户还是macOS用户,都可以轻松实现个性化鼠标指针的自动更换。希望本文能够帮助您快速实现电脑操作的个性化,并提升您的电脑使用体验。