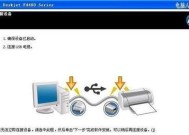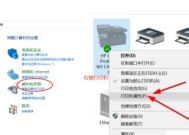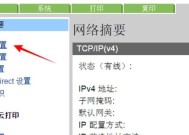如何安装打印机到电脑上使用(一步步教你如何将打印机与电脑成功连接)
- 综合知识
- 2024-08-05
- 50
- 更新:2024-07-16 16:31:29
在现代社会,打印机已成为办公和学习中不可或缺的工具之一。为了正常使用打印机,我们需要将其安装到电脑上。本文将从安装驱动程序开始,详细介绍如何将打印机与电脑成功连接,以便顺利使用打印功能。
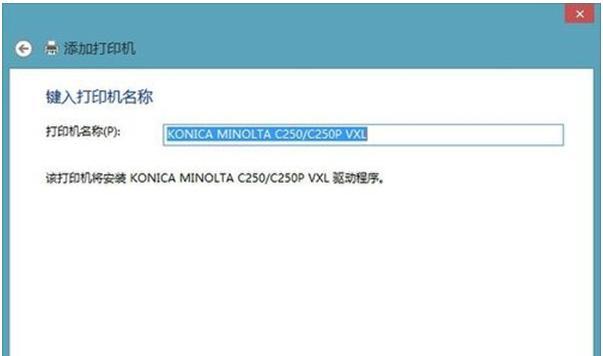
一:选择合适的驱动程序
在安装打印机之前,我们需要确认打印机的型号,并下载对应的驱动程序。通过浏览器进入打印机厂商官方网站,搜索相应型号的驱动程序,并确保下载的驱动程序与你的操作系统兼容。
二:运行安装驱动程序
下载完成后,找到驱动程序的安装文件,双击运行。根据安装向导提示,选择合适的语言和安装路径。点击“下一步”继续安装。

三:连接打印机到电脑
在安装驱动程序过程中,会有提示让我们将打印机连接到电脑上。首先确保打印机已经开机,并使用USB线连接到电脑的USB接口上。如果打印机支持无线连接,也可以选择通过Wi-Fi连接。
四:完成驱动程序的安装
当打印机成功连接到电脑后,继续按照安装向导提示完成驱动程序的安装。在安装过程中可能需要等待一段时间,取决于你的电脑性能和驱动程序的大小。
五:设置默认打印机
在驱动程序安装完成后,我们需要设置默认打印机。打开控制面板,在“设备和打印机”选项中找到刚安装的打印机,右键点击选择“设为默认打印机”。
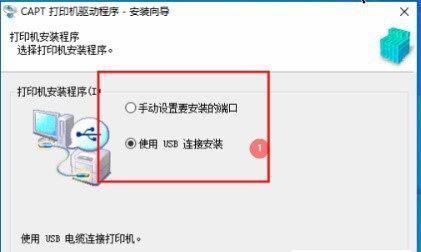
六:测试打印功能
为了确保打印机与电脑连接成功,我们可以进行一次测试打印。在任意文档中按下Ctrl+P组合键,选择已安装的打印机,点击“打印”按钮。如果打印机正常工作,文档将被成功打印出来。
七:调整打印设置
如果你对打印效果有特殊要求,可以在打印界面中调整一些参数。选择纸张大小、打印质量、双面打印等选项,以满足个人需求。
八:安装网络打印机
除了USB连接外,还可以通过网络安装打印机。在安装驱动程序时,选择“网络打印机”选项,并按照向导提示输入打印机的IP地址或主机名。
九:解决常见问题
在安装打印机的过程中,有时可能会遇到一些问题。驱动程序无法安装、打印机无法连接等。在遇到问题时,可以参考打印机厂商提供的支持文档或联系客户服务寻求帮助。
十:保持驱动程序更新
为了获得更好的打印体验和更稳定的性能,定期更新打印机的驱动程序是必要的。可以定期访问打印机厂商官方网站,下载最新的驱动程序并进行更新。
十一:关注系统兼容性
在购买新的打印机之前,我们应该注意确认打印机与我们的电脑操作系统兼容。不同型号的打印机对操作系统的要求可能有所不同。
十二:保养打印机
除了安装打印机,我们还需要定期保养它,以确保其正常工作。清洁打印头、更换墨盒或碳粉等操作都是保养打印机的重要步骤。
十三:了解打印机附加功能
有些打印机具有一些附加功能,例如扫描、复印、传真等。在安装打印机时,我们也可以学习如何使用这些附加功能,以便更好地利用打印机。
十四:节约打印资源
为了节约资源和环保,我们可以学习如何合理使用打印机。选择双面打印、减少打印纸张的浪费等。
十五:
安装打印机到电脑上使用并不复杂,只需按照本文所述的步骤一步步进行即可。安装驱动程序、连接打印机、设置默认打印机等关键步骤是成功安装打印机的关键。通过正确的操作,我们可以方便地使用打印功能,提高工作和学习效率。