家用电脑无声如何解决?
- 家电知识
- 2025-04-10
- 7
- 更新:2025-03-27 23:55:49
电脑无声的问题对任何人而言都是一种麻烦,尤其是当它阻碍了你的娱乐或是工作时。这一问题可能由多种原因造成,从简单的音量设置问题到复杂的硬件故障都有可能。在这篇文章中,我将全面介绍家用电脑无声的常见问题及其解决方法,帮助你一步步恢复电脑的听觉体验。
一、检查基础设置
1.1音量调节
首先需要确认的问题是最基本的——音量是否被静音或者调到了最低。
操作步骤:点击屏幕右下角的任务栏音量图标,检查是否处于静音状态或音量已被调至最小。
1.2扬声器/耳机连接
其次检查你的扬声器或耳机是否正确连接,或者连接是否松动。
操作步骤:确保扬声器或耳机已经插入电脑的音频输出接口,并没有被松动。尝试拔插以确认连接稳定。
1.3音频输出设备选择
电脑默认的音频输出设备可能被错误设置。
操作步骤:进入控制面板>硬件和声音>声音,在“播放”标签页中选择正确的播放设备,检查是否有其他音频设备被设置为默认。

二、驱动程序更新与回滚
如果基本设置没有问题,接下来应检查音频驱动是否正常。
2.1驱动程序更新
过时或损坏的驱动程序是导致无声的常见原因。
操作步骤:打开设备管理器,找到声音、视频和游戏控制器,展开后右键点击你的音频设备,选择“更新驱动程序软件”,按提示操作。
2.2驱动程序回滚
如果更新驱动程序后问题依旧,可以尝试回滚到之前的版本。
操作步骤:在设备管理器中找到音频设备,右键点击并选择“属性”,在“驱动程序”标签页中点击“回滚驱动程序”按钮。
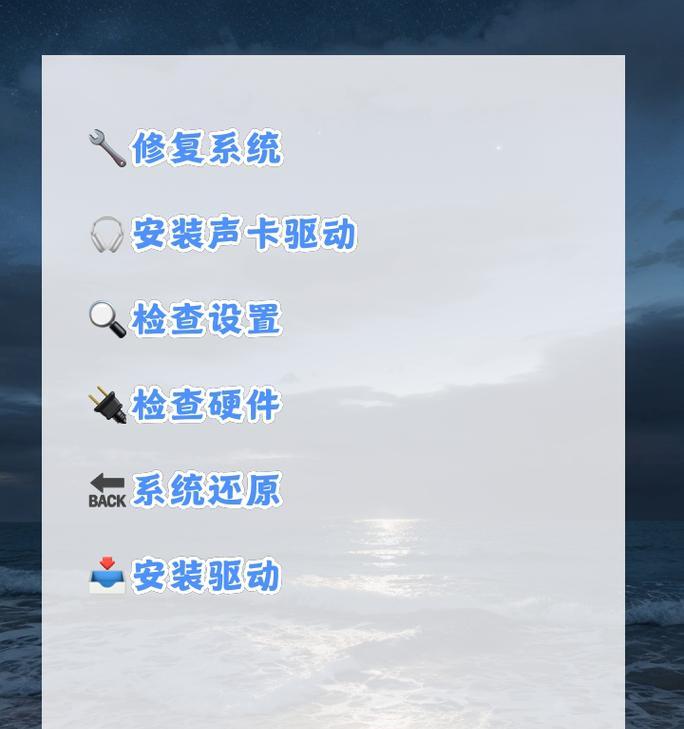
三、系统声音设置检查
有时候,Windows系统的声音设置也可能导致无声。
3.1系统音效
某些情况下,操作系统的声音效果可能被关闭。
操作步骤:进入控制面板>硬件和声音>声音,在“声音”标签页中选择一个方案。
3.2应用程序声音设置
特定应用程序可能会有自己的声音设置。
操作步骤:检查应用程序的声音设置,确保它们没有被单独关闭。
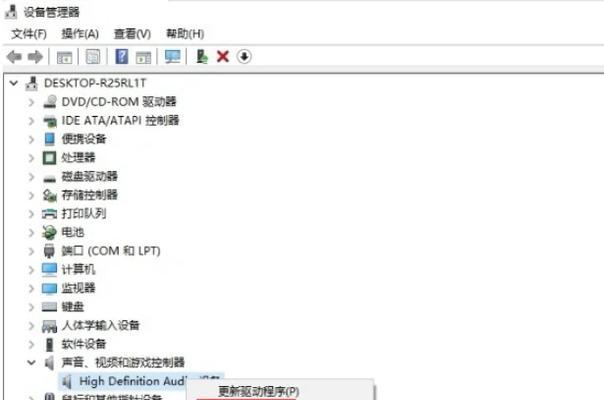
四、硬件故障排查
如果以上步骤都无法解决问题,可能是硬件出现了故障。
4.1内置扬声器测试
对于笔记本电脑,内置扬声器可能会损坏。
操作步骤:连接外部扬声器或耳机,如果外接设备可以发声,则内置扬声器可能存在问题。
4.2音频芯片检查
音频芯片故障会导致无声。
操作步骤:对于有一定技术基础的用户,可以尝试在设备管理器中禁用音频设备,然后重新启用查看是否恢复。
4.3系统文件检查
系统文件损坏有时也会导致无声。
操作步骤:运行系统文件检查器(sfc/scannow)命令,检查并修复系统文件。
五、其他可能的解决方案
5.1BIOS设置
某些情况下,BIOS中的音频设置需要被调整。
操作步骤:重启电脑并进入BIOS设置,确认音频输出设置是否正确。
5.2系统更新
及时更新Windows系统可以解决许多已知问题。
操作步骤:打开设置>更新和安全>Windows更新,检查并安装更新。
5.3电源管理设置
错误的电源管理设置有时会关闭音频设备以节省电量。
操作步骤:进入控制面板>硬件和声音>电源选项,在选择的电源计划中调整“允许计算机关闭此设备以节省电能”选项。
六、
家用电脑无声的问题可以从简单的音量设置到复杂的硬件故障不等,通过一步步排查和解决问题,你完全有可能恢复正常听觉体验。关键在于耐心地检查每个可能的环节,以及在必要时更新或回滚音频驱动程序。若以上方法都不能解决你的问题,可能需要联系专业人士进行进一步的检查和维修。希望本篇文章能帮助你顺利解决问题,享受电脑带来的精彩音频世界。











