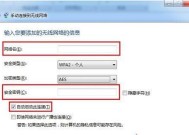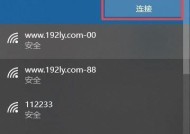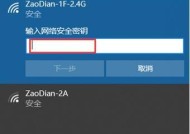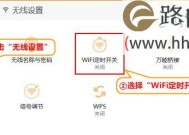台式电脑如何连接无线WiFi网络?
- 综合知识
- 2025-04-14
- 6
- 更新:2025-03-27 23:56:09
在如今的数字时代,网络已经成为我们生活中不可或缺的一部分。无论是工作、学习还是娱乐,台式电脑用户有时也想摆脱有线连接的束缚,享受无线WiFi网络的便捷。但不少台式机用户可能不太了解如何操作,本文将为您提供一份详尽的指南,教您如何将台式电脑连接至无线WiFi网络。
准备工作
在开始之前,请确保您已经有了一个可用的无线路由器,并且已经连接到互联网。您可能还需要以下几个小工具:
WiFi适配器(如果您的台式电脑没有内置无线网卡)
驱动程序安装盘或者可以从制造商网站下载驱动程序的设备

步骤一:检查台式电脑是否支持无线网络
台式电脑不像笔记本那样普遍内置无线网卡。您需要确认您的电脑是否具备连接无线网络的能力。
内置无线网卡:查看电脑机箱的侧面或背面是否有天线标志,或通过设备管理器查看无线网卡设备是否存在。
外置无线网卡:如果您的台式机没有内置无线网卡,那么需要购买一个外置的USB无线适配器。

步骤二:安装无线网卡
如果您的台式电脑需要外接无线网卡,请按照以下步骤进行安装:
1.将USB无线网卡插入电脑的USB端口。
2.如果系统未自动安装驱动程序,您可能需要从网卡制造商网站下载并安装驱动程序。

步骤三:连接无线网络
一旦硬件安装完成,我们就可以开始连接无线网络了。
1.在电脑桌面上找到网络图标,点击以打开网络和共享中心。
2.在网络共享中心中选择“设置新的连接或网络”。
3.选择“手动连接到无线网络”,然后点击“下一步”。
4.在弹出的界面中,输入您的无线网络名称(SSID)、安全性类型(通常是WPA2-PSK)以及安全密钥(即您的WiFi密码)。
5.点击“下一步”,系统将自动尝试连接到您选择的WiFi网络。
6.如果连接成功,网络图标上会显示已连接,并会显示该WiFi的信号强度。
步骤四:验证网络连接
为了确保台式电脑已成功连接至WiFi网络,可以执行以下操作:
打开网页浏览器,访问一个网站看是否能够正常浏览。
使用Ping命令测试网络连接。打开命令提示符(输入cmd并回车),输入`pingwww.baidu.com`,如果出现回复信息,说明网络已成功连接。
常见问题与解决方案
1.无线网卡无法识别:尝试重新启动电脑,若问题依旧,检查网卡是否与电脑兼容或者尝试更新驱动程序。
2.连接失败:确认无线网络名称和密码是否正确输入,检查路由器设置是否有特殊限制。
3.连接信号弱:尝试调整无线路由器的位置,或检查是否有干扰源影响信号。
实用技巧
确保网络安全:连接无线网络后,请确保您的电脑防火墙已经开启,并为无线网络设置一个强密码。
信号增强器:如果无线信号覆盖范围不足,可以考虑使用信号增强器或中继器来扩展无线网络。
用户体验导向
通过以上步骤,台式电脑连接WiFi网络将不再是难题。无论是工作还是娱乐,一台无线网络连接的台式电脑将为您提供更大的自由度和便利性。如果您在操作过程中遇到任何问题,请参考本文的指导和建议。我们希望您能够顺利、安全地享受无线网络带来的便捷。
通过以上内容,我们已经详细地讲解了台式电脑连接无线WiFi网络的方法和注意事项。希望这篇全面的指南能够帮助您在技术上取得进步,并在日常生活中更加方便。
下一篇:音箱吊装钢管安装步骤是什么?