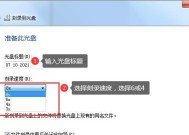如何使用普通电脑刻录光盘文件(快速、简便的步骤指南)
- 电脑领域
- 2024-07-29
- 39
- 更新:2024-07-16 16:31:32
在数字化时代,光盘文件依然是我们常用的存储和传输媒介之一。虽然现在很多电脑都不配备光驱,但我们仍可以利用普通电脑来刻录光盘文件。本文将为您介绍使用普通电脑刻录光盘文件的步骤和注意事项,让您能够轻松备份和传输重要文件。

一、准备必要工具——刻录软件
二、插入空白光盘并打开刻录软件
三、选择要刻录的文件或文件夹
四、设置刻录参数,如光盘命名和刻录速度
五、点击“开始”按钮开始刻录
六、等待刻录过程完成
七、检查刻录结果
八、解决常见刻录问题
九、注意事项:避免刻录脆弱的或易损坏的光盘
十、注意事项:确保计算机和光驱的稳定性和安全性
十一、注意事项:选择可靠的刻录软件
十二、注意事项:避免一次刻录过多文件
十三、注意事项:定期清洁和保养光驱
十四、注意事项:备份重要文件至多个光盘
十五、普通电脑也可以轻松刻录光盘文件
一、准备必要工具——刻录软件
在开始刻录光盘文件之前,我们首先需要确保电脑上安装了一款可用的刻录软件。常用的刻录软件有Nero、ImgBurn等,可以根据个人需求选择适合自己的软件。
二、插入空白光盘并打开刻录软件
在电脑上插入一张空白光盘,并打开预先安装好的刻录软件。有些软件会自动检测到光盘的插入,如果没有自动打开刻录界面,我们可以手动打开刻录软件并选择“刻录”功能。

三、选择要刻录的文件或文件夹
在刻录软件界面中,我们可以选择要刻录的文件或文件夹。可以使用软件提供的文件浏览器或者直接将文件拖拽到软件界面中。
四、设置刻录参数,如光盘命名和刻录速度
在选择完要刻录的文件后,我们可以设置一些刻录参数,如给光盘起一个有意义的名字,选择刻录速度等。一般来说,如果刻录的文件较多或者光盘质量较差,可以选择较低的刻录速度。
五、点击“开始”按钮开始刻录
当所有参数都设置好后,点击软件界面上的“开始”按钮开始刻录。在刻录过程中,我们需要保持电脑和光驱的稳定性,尽量避免频繁操作或者关闭刻录软件。

六、等待刻录过程完成
刻录过程需要一定时间,具体时间取决于刻录文件的大小和刻录速度。在等待的过程中,我们需要保持耐心并确保电脑和光驱处于良好的工作状态。
七、检查刻录结果
刻录完成后,我们可以通过打开光盘或者使用软件自带的检查功能来确认刻录结果。确保文件完整性和可读性是非常重要的,以便之后能够顺利读取和使用光盘文件。
八、解决常见刻录问题
在刻录过程中,可能会遇到一些问题,如刻录失败、光盘无法正常读取等。针对这些常见问题,我们可以参考刻录软件的帮助文档或者在相关论坛上寻求解决方案。
九、注意事项:避免刻录脆弱的或易损坏的光盘
为了保证刻录的光盘质量,我们应该避免使用脆弱的或者易损坏的光盘。选择质量好、品牌可靠的光盘可以有效减少刻录错误和光盘损坏的概率。
十、注意事项:确保计算机和光驱的稳定性和安全性
刻录过程中,计算机和光驱的稳定性和安全性是非常重要的。我们应该避免在刻录过程中频繁操作计算机、移动光驱或者关闭刻录软件,以免造成刻录错误或者损坏光盘。
十一、注意事项:选择可靠的刻录软件
刻录软件的可靠性对于刻录结果至关重要。我们应该选择经过验证、用户评价良好的刻录软件,以确保刻录过程的稳定性和刻录结果的可靠性。
十二、注意事项:避免一次刻录过多文件
虽然现代光盘容量越来越大,但一次刻录过多的文件可能会导致刻录错误或者文件损坏。为了避免这种情况发生,我们可以将大容量的文件分批刻录,以确保每次刻录的文件数量适中。
十三、注意事项:定期清洁和保养光驱
光驱的清洁和保养对于刻录结果和光盘寿命都有重要影响。我们应该定期使用专业的光驱清洁盘清洁光驱,避免灰尘和污垢对光盘读写的影响。
十四、注意事项:备份重要文件至多个光盘
为了确保重要文件的安全性和可靠性,我们可以考虑将其备份至多个光盘。这样即使一个光盘发生损坏或丢失,我们仍然能够通过其他光盘来恢复文件。
十五、普通电脑也可以轻松刻录光盘文件
使用普通电脑刻录光盘文件并不复杂,只需要准备好刻录软件、空白光盘和待刻录的文件即可。通过遵循正确的操作步骤和注意事项,我们可以轻松备份和传输重要文件,确保数据的安全性和可靠性。