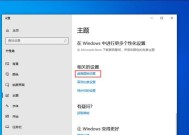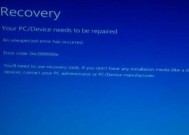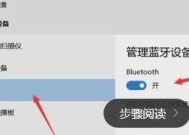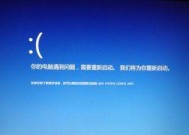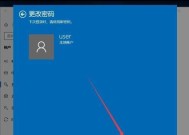Win10电脑如何连接WiFi?步骤是什么?
- 家电知识
- 2025-04-11
- 6
- 更新:2025-03-27 23:56:37
随着数字化时代的到来,电脑已成为我们日常工作和生活中的必需品。而互联网的连接,尤其是通过无线WiFi,更是提升我们工作效率和娱乐体验的关键。在本篇文章中,我们将详细探讨在Windows10操作系统的电脑上连接WiFi的步骤,并提供一些实用的技巧以及常见问题的解决方案。
确认WiFi可用性
在开始连接WiFi之前,您需要确保您的WiFi网络是可用的,并且电脑的无线网络适配器已经开启。请按照以下步骤确认:
1.确认路由器电源开启,并且无线功能已经打开。
2.查看其他设备是否可以正常连接该WiFi网络。
3.确认电脑上的无线开关没有被物理关闭。
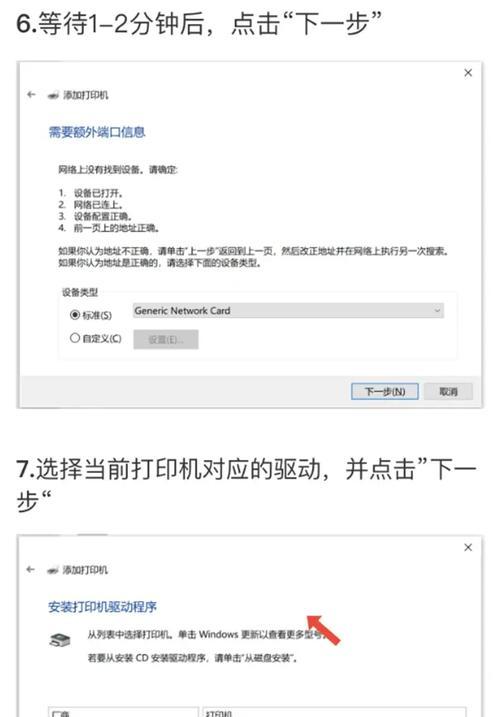
步骤一:打开电脑的网络设置
打开Win10电脑后,您可以从左下角开始菜单中选择“设置”(齿轮图标),接着点击“网络和互联网”。
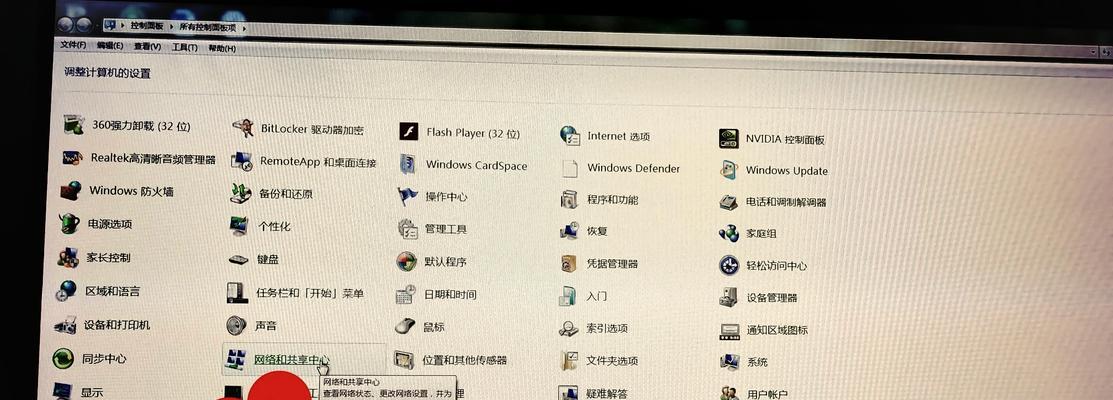
步骤二:连接WiFi网络
在“网络和互联网”设置界面中,选择“Wi-Fi”选项卡。这时,您应该能够看到一个列出所有可检测到的无线网络的列表。请按照以下步骤连接WiFi:
1.确认“Wi-Fi”开关是打开状态。
2.在网络列表中找到您的WiFi网络名(SSID)。
3.点击您要连接的网络名旁的“连接”按钮。
4.如果是首次连接该WiFi,系统可能会提示您输入网络密码。请正确输入您的WiFi密码。
5.点击“下一步”,电脑就会尝试连接到网络。
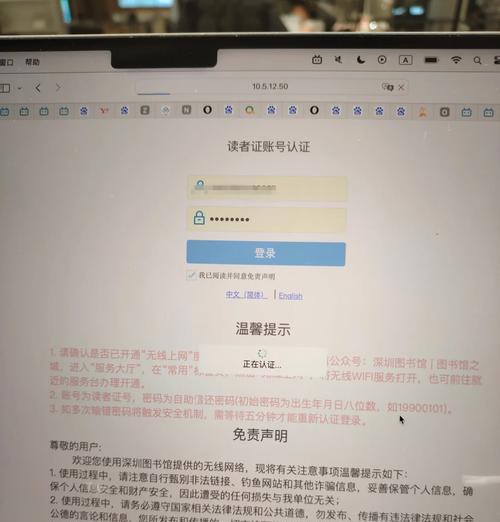
步骤三:网络高级设置
连接成功后,您可能需要进行一些高级设置,比如设置为MeteredConnection(计量连接),这对于流量有限的网络尤其重要。进行高级设置的步骤如下:
1.点击“Wi-Fi”设置下的“Wi-Fi设置”链接。
2.在新的窗口中,找到您当前连接的WiFi网络旁的“网络属性”。
3.向下滚动到“高级选项”,您可以看到“设定为计量连接”的选项。
步骤四:手动连接隐藏的WiFi网络
如果您的WiFi网络没有被列出,或者是一个隐藏的SSID,您也可以手动输入网络信息来连接:
1.同样打开“设置”中的“网络和互联网”。
2.选择“Wi-Fi”,点击页面底部的“添加Wi-Fi网络”。
3.输入网络名称(SSID)、安全类型(如WEP或WPA2)和网络密码。
4.点击“保存”,然后尝试连接。
常见问题解答
在连接WiFi的过程中,用户可能会遇到各种问题。下面列出一些常见问题和解决方法:
问题1:WiFi密码错误
确认密码输入是否正确,区分大小写。如果仍无法连接,可以考虑路由器是否需要重置。
问题2:网络列表中没有我的WiFi
检查无线适配器是否被禁用。如果没有,尝试重启路由器,或者检查电脑的无线网络适配器驱动是否为最新。
问题3:连接时显示“无法连接到网络”
这可能是由于WiFi信号弱或干扰导致。尝试靠近路由器,或者检查是否有其他设备正在占用带宽。
附加技巧
为了进一步提升WiFi连接体验,您可以采取以下一些技巧:
启用飞行模式再关闭:如果连接不稳定,尝试启用飞行模式几秒钟后再关闭。
更新网络适配器驱动:确保您的网络适配器驱动是最新的,以获得最佳性能。
忘记网络后重新连接:如果以前连接过该网络但出现问题,尝试在设置中“忘记网络”,然后按照前述步骤重新连接。
综上所述
连接WiFi对大多数用户来说都是一个简单的过程,但遇到问题时,详细的步骤和解决方法可以帮助您快速恢复网络连接。在本文中,我们不仅详细介绍了连接Windows10电脑WiFi的步骤,还提供了解决常见连接问题的技巧,以及如何优化您的网络设置。希望这些信息能够帮助您轻松、顺利地连接到所需的WiFi网络。