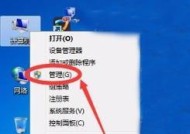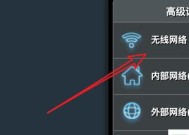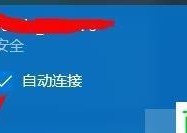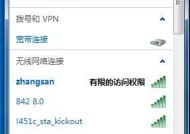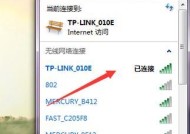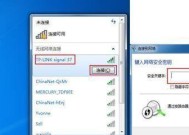电脑台式无线网图标如何显示?设置步骤是什么?
- 电脑领域
- 2025-04-09
- 7
- 更新:2025-03-27 23:57:25
随着科技的进步,无线网络已成为人们日常生活和工作中不可或缺的部分。对于使用台式电脑的用户来说,无线网图标若能显示在任务栏中,将极大地方便他们连接和管理无线网络。如何在电脑台式机上显示无线网络图标,并且进行相关设置呢?本文将为你提供详尽的指导,确保即使你是电脑初学者,也能轻松掌握这些技能。
一、确认电脑硬件支持无线功能
在开始之前,我们需要确认你的台式电脑是否有内置或者外接的无线网卡。大多数现代台式电脑并不自带无线网卡,若要连接无线网络,你可能需要购买一个USB无线网卡或者PCI无线网卡,并正确安装其驱动程序。
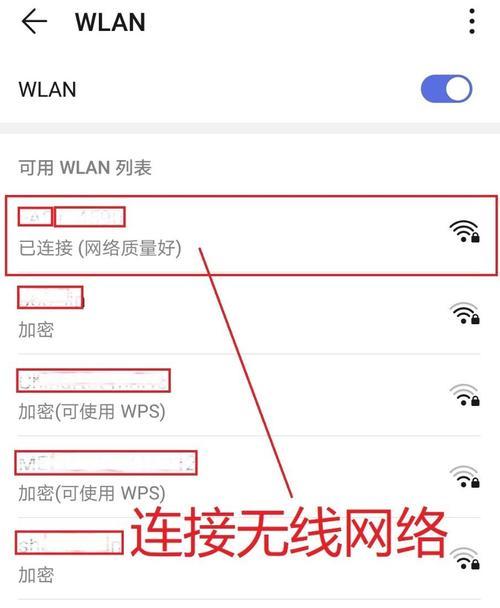
二、安装无线网卡驱动程序
安装驱动是显示无线网络图标的重要步骤。请按照以下步骤操作:
1.将无线网卡插入电脑的USB接口或安装到主板的PCI插槽中。
2.电脑会自动识别新硬件,根据提示完成安装。
3.在驱动安装完成后,检查设备管理器中无线网卡是否正常工作,没有黄色感叹号。
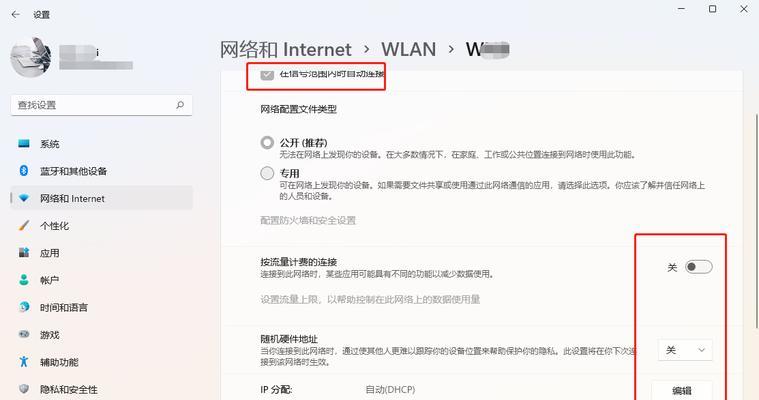
三、显示无线网络图标
若电脑系统是Windows10,通常无线网络图标默认显示在任务栏右下角。对于未显示图标的情况,可进行如下操作:
1.点击屏幕右下角的“向上箭头”来展开隐藏的图标。
2.右键点击网络图标,选择“打开网络和共享中心”。
3.在左侧菜单中选择“更改适配器设置”。
4.在打开的网络连接窗口中,右键点击你的无线网络连接,选择“显示在任务栏”。
对于Windows7或更早版本的系统,步骤可能略有不同,但基本原理相同,需要在“网络和共享中心”内找到网络连接设置。
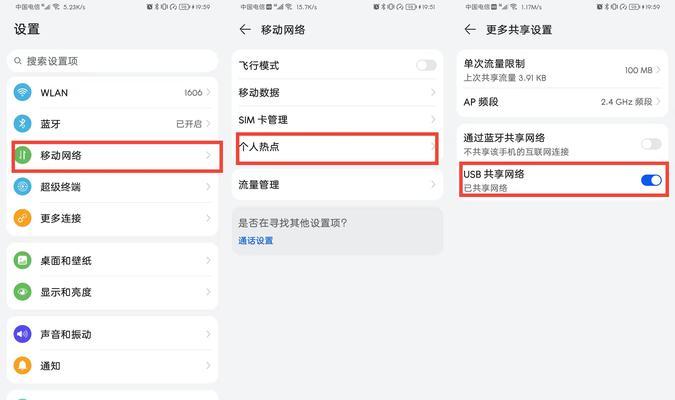
四、连接无线网络
成功显示无线网络图标后,连接无线网络的步骤如下:
1.点击任务栏中的无线网络图标。
2.会出现附近的无线网络列表。
3.选择你想连接的无线网络。
4.点击“连接”,如果网络设置为受密码保护,输入正确的密码。
5.点击“连接”,等待几秒,直到看到“已连接”提示。
五、故障排除和常见问题
如果你发现无线网络图标没有按预期显示,或者无法连接到无线网络,请按照以下建议进行排查:
重新启动电脑:有时简单地重新启动电脑可以解决连接问题。
检查无线网卡服务:在“服务”中确保“WLANAutoConfig”服务正在运行。
更新或重新安装驱动:尝试更新无线网卡驱动程序或重新安装驱动,解决兼容性问题。
网络适配器问题:检查设备管理器中无线网络适配器是否有问题,如有问题尝试修复。
六、
在电脑台式机上显示无线网络图标,首先需要确保电脑具有无线连接的能力。通过安装和配置无线网卡驱动程序,将无线网络图标添加到任务栏。通过简单的步骤连接到你希望使用的无线网络。整个过程需要仔细操作,确保每个步骤都正确执行,以避免出现连接问题。通过本文的介绍,即使是电脑初学者,也应该能顺利完成设置,享受无线网络带来的便利。
希望本文的指导能帮助你顺利连接无线网络,并确保无线网络图标能正确显示在你的台式电脑上。如遇任何问题,可根据本文提供的故障排除建议进行检查。若问题依旧无法解决,建议咨询专业的技术支持。