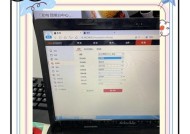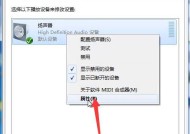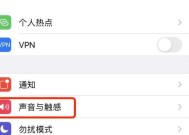如何打开电脑声音大小控制面板?
- 家电知识
- 2025-04-11
- 5
- 更新:2025-03-27 23:58:35
在使用电脑的过程中,我们经常会遇到需要调整音量大小的情况。无论是听音乐、看电影还是进行视频通话,适时调整声音大小都是确保良好体验的关键。但是,对于初学者来说,如何快速找到并打开声音大小控制面板可能会是一个问题。本文将详细介绍在不同操作系统下打开电脑声音大小控制面板的步骤,并解答一些常见的相关问题。
第一部分:在Windows系统中打开声音大小控制面板
1.1使用任务栏声音图标
Windows操作系统的电脑通常在任务栏右下角有一个扬声器图标,它是打开声音控制面板的快捷方式。
1.在任务栏的右下角找到扬声器图标。
2.点击该图标,会出现一个音量调节的滑块。
3.在该界面中,您可以直接调整音量大小,也可以点击“打开声音设置”链接,进入更详细的设置界面。
1.2通过设置菜单进入
除了通过任务栏图标外,您还可以通过Windows的设置菜单找到声音控制选项。
1.在电脑左下角点击“开始”按钮,打开开始菜单。
2.点击齿轮形状的“设置”图标,进入Windows设置界面。
3.在设置界面中,选择“系统”类别。
4.在系统设置中找到“声音”选项并点击进入。
5.在这里您可以调节设备的音量,也可以选择默认设备和设备的详细设置。
1.3通过控制面板
对于习惯了使用Windows控制面板的用户,也可以通过传统的控制面板来打开声音设置。
1.在搜索栏中输入“控制面板”,然后打开控制面板应用。
2.在控制面板中选择“硬件和声音”类别下的“声音”选项。
3.在打开的声音设置窗口中,选择“播放”标签页,然后您可以查看和调整所有播放设备的音量。
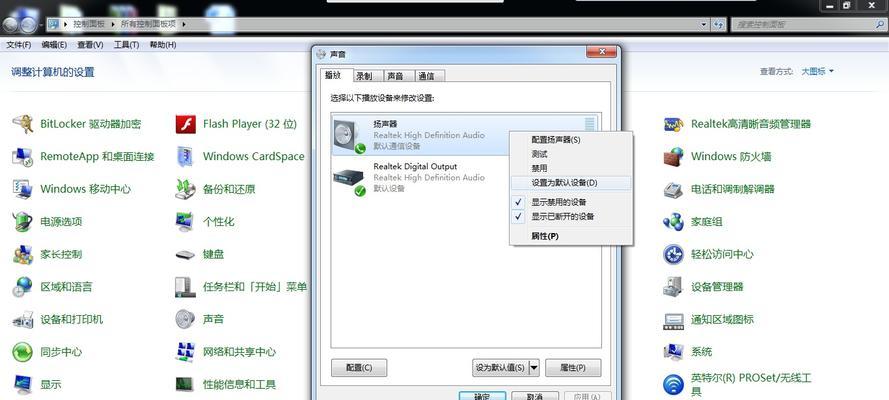
第二部分:在Mac系统中打开声音大小控制面板
2.1使用菜单栏声音图标
Mac电脑在菜单栏同样提供了一个声音控制图标。
1.在屏幕右上角的菜单栏找到扬声器图标。
2.点击该图标,会出现一个音量调节的滑块,您可以直接进行调整。
3.如果您需要更多选项,可以点击该图标右下角的“^”符号,进入声音偏好设置。
2.2通过系统偏好设置
Mac用户也可以通过系统偏好设置来管理声音设置。
1.点击屏幕左上角的苹果菜单图标,然后选择“系统偏好设置”。
2.在系统偏好设置中找到并点击“声音”图标。
3.在声音设置界面,您可以调整输出和输入设备的音量。
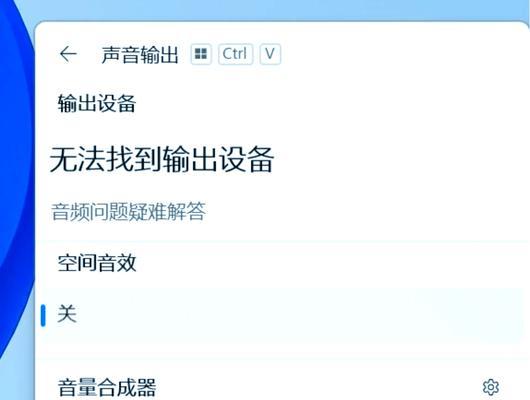
第三部分:常见问题与实用技巧
3.1常见问题
声音控制面板没有响应怎么办?通常重新启动计算机或者更新声卡驱动程序可以解决此问题。
如何测试我的音频设备是否正常工作?在Windows中,您可以进入“声音”设置,然后点击右下角的“测试”按钮进行测试。在Mac上,您可以在声音偏好设置中选择设备并进行测试。
3.2实用技巧
保持系统声音一致性:无论使用哪种操作系统,您都可以将音量控制设置为始终从同一位置进行,以保证在使用电脑时的便捷性。
快捷键操作:在Windows中,可以使用快捷键`Win+I`快速打开设置菜单。在Mac中,可以使用`Command+,`打开系统偏好设置。
外接设备设置:如果使用外接音频设备,确保在声音偏好设置中将其设置为默认设备。
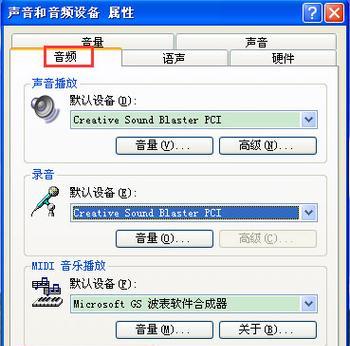
打开电脑声音大小控制面板是电脑操作中的基础技能之一。本文详细介绍了在Windows和Mac操作系统下如何轻松完成这一操作,并提供了处理常见问题的建议和实用技巧。无论是简单的音量调节,还是更深层次的声音设备设置,希望本文能为您提供帮助,让您更好地控制电脑音量,享受更加舒适的电脑使用体验。