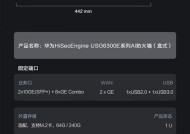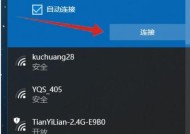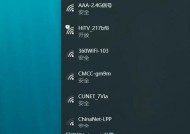电脑设置wifi的步骤是什么?
- 综合知识
- 2025-04-17
- 8
- 更新:2025-03-27 23:58:53
在当今数字时代,无线网络已成为我们生活中不可或缺的一部分。无论是工作、学习还是娱乐,我们都需要稳定的WiFi连接。但对于一些用户来说,电脑设置WiFi可能是一项挑战。本文将为你详细阐述如何在电脑上设置WiFi网络,包括步骤、问题解决方法以及一些实用技巧。
了解基本要求
在开始设置WiFi之前,我们需要确保电脑满足以下基本要求:
电脑需安装有无线网卡驱动程序。
操作系统支持无线网络连接,如Windows或macOS。
电脑具备开启无线网络连接的能力。
确认以上条件后,我们就可以开始设置WiFi的步骤。
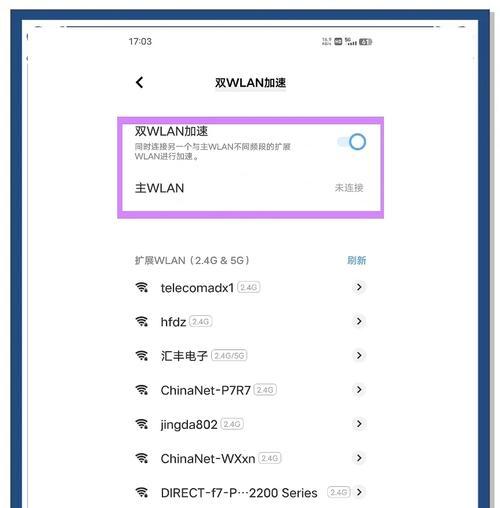
步骤一:连接到WiFi网络
Windows系统:
1.打开网络和共享中心:点击任务栏右下角的网络图标,然后选择“打开网络和共享中心”。
2.设置新的连接或网络:点击左侧的“设置新的连接或网络”选项。
3.选择手动连接到WiFi网络:在弹出的向导中,选择“手动连接到WiFi网络”,然后点击“下一步”。
4.输入网络信息:输入WiFi网络的名称(SSID)和安全密钥(密码),选择网络安全类型(一般为WPA2-PSK),并勾选“开始此连接自动连接”选项。
5.连接网络:点击“连接”,等待连接成功提示。
macOS系统:
1.打开系统偏好设置:点击屏幕左上角的苹果菜单,选择“系统偏好设置”。
2.进入网络设置:点击“网络”图标。
3.选择无线网络:确保无线(Wi-Fi)选项是打开状态,在“Wi-Fi”部分,从网络列表中选择你想要连接的WiFi网络。
4.输入密码:点击“高级”按钮,选择“Wi-Fi”标签,然后输入网络密码。
5.连接网络:关闭高级设置窗口,点击右下角的“连接”按钮,开始连接过程。
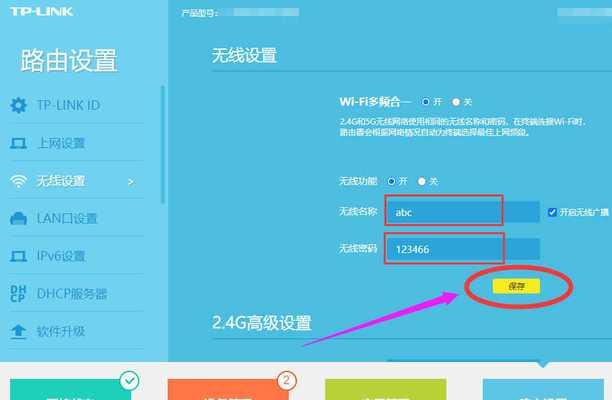
步骤二:连接遇到问题怎么办?
在连接WiFi的过程中,可能会遇到一些问题。以下是常见问题及其解决方案:
无法找到无线网络:确保无线网卡已开启,重启路由器和电脑尝试。
连接不稳定:检查信号强度,尽量靠近路由器,并减少干扰源。
密码输入错误:确认密码输入无误,大小写正确,必要时请重置WiFi密码。
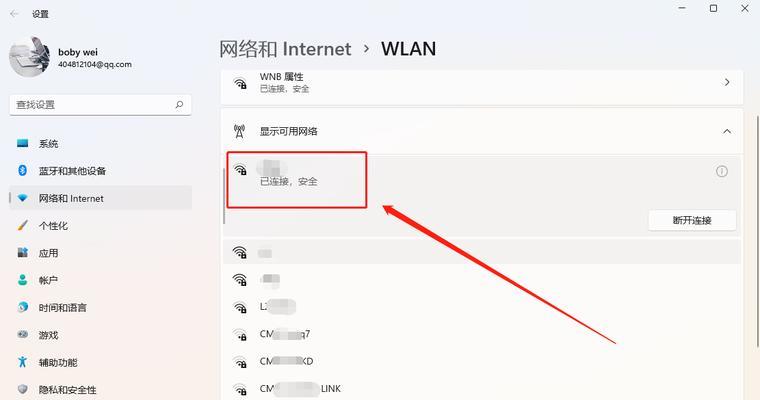
步骤三:高级设置和实用技巧
Windows系统:
网络故障排除:在“网络和共享中心”中选择“故障排除”来诊断并解决连接问题。
更改高级设置:在“网络和共享中心”选择“更改适配器设置”,右击无线网络,选择“属性”进入高级设置。
macOS系统:
更改WiFi设置:在“网络”窗口中,选择WiFi标签,可以设置连接优先级或忽略其他网络。
隐藏SSID:在“高级”选项中,可以通过选择“WiFi标签”来隐藏你的SSID。
实用技巧:
保留网络信息:在连接过一次的WiFi网络后,系统会自动保存网络信息,以后可以快速连接。
网络安全建议:使用强密码,并定期更改,以防止网络安全风险。
更新驱动程序:定期检查并更新无线网卡驱动程序,以获得最佳性能和最新的安全更新。
结语
通过以上步骤,你应该能够顺利完成电脑的WiFi设置,并享受到便捷的无线网络服务。记住,良好的网络设置不仅能提升上网体验,还能保障网络安全。如果你遇到任何问题,不要犹豫,再次回顾本文的步骤和技巧,或寻求专业的技术支持。祝你使用电脑和网络愉快!