显示器清晰度调整方法有哪些?
- 电脑领域
- 2025-04-10
- 4
- 更新:2025-03-27 23:59:25
在当今数字化时代,显示器已成为我们工作和娱乐不可或缺的设备。一个清晰度高的显示器不仅能够提高工作效率,还能增强观看体验。但是,有时候我们会发现显示器的显示效果并不理想,这时候就需要调整显示器的清晰度来获得更好的视觉感受。本文将详细介绍几种常见的显示器清晰度调整方法,帮助您快速优化显示效果。
理解显示器分辨率与清晰度
在进行调整之前,首先要明确显示器的分辨率和清晰度之间的关系。分辨率是指显示器能够显示的像素点数量,通常以水平像素×垂直像素来表示,例如1920×1080。清晰度则与屏幕的PPI(像素每英寸)有关,PPI越高,显示的图像就越细腻。

调整显示器分辨率
调整分辨率是改变清晰度最直接的方法。以下是在Windows和macOS系统中调整分辨率的步骤。
Windows系统
1.右击桌面空白处,选择“显示设置”。
2.在设置窗口中找到“显示分辨率”选项。
3.从下拉菜单中选择推荐的分辨率或选择适合您显示器的其他分辨率。
4.点击“应用”确认更改。
macOS系统
1.点击屏幕顶部的苹果菜单,选择“系统偏好设置”。
2.点击“显示器”。
3.选择“显示”标签页。
4.在下拉菜单中选择推荐的分辨率,或使用“缩放”选项来调整显示比例。
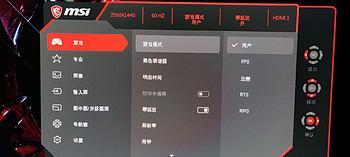
使用显示器OSD菜单
大多数显示器都配有内置的OSD(OnScreenDisplay)菜单,通过它可以对显示器的各种参数进行调整。
1.在显示器前面板上寻找OSD菜单按钮,通常标有“Menu”或画有菜单符号。
2.按下按钮进入OSD菜单。
3.使用方向键选择“图像设置”或“显示模式”等选项。
4.在“图像设置”中,可以找到调整清晰度或锐度的选项,根据个人喜好进行调整。
5.选择“保存”或“退出”完成设置。

更新或安装显卡驱动
显卡驱动程序的更新或正确安装对于显示器清晰度的优化至关重要。
1.访问显卡制造商的官方网站下载最新的显卡驱动程序。
2.安装下载的驱动程序,并按照提示完成安装过程。
3.重启计算机以确保新驱动程序生效。
4.确认新驱动是否改善了显示效果。
调整图像缩放设置
在某些系统中,可以对显示输出进行缩放设置,以适应不同分辨率下的清晰度需求。
Windows系统
1.右击桌面空白处,选择“显示设置”。
2.点击“缩放与布局”。
3.选择一个适合您显示器的缩放比例。
4.如果您的显示器支持DPI感知,可以启用该选项,这样应用程序的界面也会根据缩放比例进行调整。
macOS系统
1.点击屏幕顶部的苹果菜单,选择“系统偏好设置”。
2.点击“显示器”。
3.选择“显示”标签页。
4.在下拉菜单中选择适合您的显示分辨率的缩放选项。
检查并调整显示器物理设置
显示器的物理设置也可能影响清晰度,如屏幕高度、角度和位置。
1.将显示器放置在眼睛水平高度或略低的位置。
2.确保显示器和您的视线保持平行。
3.检查周围环境的光线,避免直射光线干扰显示效果。
额外提示:软件辅助校准
为了获得最佳显示效果,可以使用专业的显示器校准软件进行调整。
1.下载并安装如DatacolorSpyder或X-Ritei1DisplayPro等专业校准软件。
2.根据软件指导进行色彩、亮度和对比度的校准。
3.保存校准设置并应用到显示器中。
通过上述方法,您可以有效地调整和优化显示器的清晰度,从而获得更好的视觉体验。当然,显示器的品质和性能也是决定最终显示效果的关键因素,因此在购买显示器时,选择一款高质量的产品也是至关重要的。
综上所述,显示器清晰度的调整不仅仅局限于某一个步骤,而是一个综合性的过程,涉及到硬件设置、系统选项和专业校准等多个方面。希望本文提供的信息能够帮助您更好地管理和优化您的显示环境。











