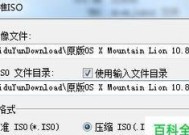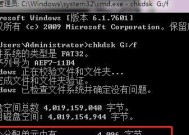Win7自己重装电脑系统的详细步骤教程(用Win7自带工具轻松重装电脑系统)
- 生活百科
- 2024-07-30
- 62
- 更新:2024-07-16 16:32:56
重装电脑系统是解决各类系统问题的有效方法,但很多人不知道如何操作。本文将详细介绍如何使用Win7自带工具进行重装,并且无需专业技能,帮助您轻松完成。

1.准备工作:备份重要文件和数据
在重装系统之前,一定要备份好重要文件和数据,避免丢失。可以将文件复制到外部硬盘或者使用云存储服务进行备份。

2.下载所需的系统镜像文件
打开浏览器,搜索并下载与您电脑匹配的Win7系统镜像文件。确保下载的系统镜像是正版的,并且与您的电脑硬件兼容。
3.制作启动盘

将一个空白U盘插入电脑,打开“开始菜单”,找到“命令提示符”,右键点击选择“以管理员身份运行”。输入“diskpart”命令,然后输入“listdisk”命令查看可用磁盘。找到对应的U盘磁盘号,输入“selectdiskX”(X代表磁盘号),然后依次输入“clean”、“createpartitionprimary”、“active”、“formatfs=ntfsquick”命令完成U盘的格式化。最后使用命令“assign”分配U盘一个盘符。
4.修改BIOS设置
重启电脑,在开机界面按下对应的按键(通常是Del、F2或者F12)进入BIOS设置界面。找到“启动顺序”或者“BootOrder”选项,并将U盘设为第一启动设备。保存设置后退出BIOS。
5.启动电脑并安装系统
将制作好的启动盘插入电脑,重启电脑。按照提示进入系统安装界面,在语言选择和许可协议界面点击“下一步”。选择“自定义安装”,然后找到之前下载的系统镜像文件并选择安装位置。点击“下一步”开始安装系统。
6.设置系统名称和密码
安装完成后,根据提示设置系统名称和密码。建议设置一个强密码以保护您的电脑安全。
7.安装驱动程序
安装完系统后,需要安装电脑所需的驱动程序。可以通过设备管理器查看哪些硬件设备未安装驱动程序,然后前往官方网站下载并安装相应的驱动程序。
8.更新系统和安装常用软件
打开控制面板,找到“Windows更新”并进行系统更新。然后安装常用软件,如办公软件、杀毒软件等,确保电脑的正常运行和安全性。
9.还原个人文件和数据
将之前备份的个人文件和数据复制回电脑相应的位置,确保所有个人文件完整无误。
10.配置电脑设置
根据个人需求,进入控制面板设置电脑的外观、显示、声音等各项配置。
11.安装个人软件和游戏
根据个人需要安装其他个人软件和游戏,可以提高电脑的功能和娱乐性。
12.清理无用文件和优化系统
使用系统自带的清理工具或第三方清理软件清理无用文件和优化系统性能,使电脑更加流畅。
13.安装防病毒软件
为了保护电脑免受病毒侵袭,安装一款可信赖的防病毒软件是必要的。
14.创建系统备份
在系统安装和配置完成后,创建一个系统备份是明智之举。这样,如果以后再次遇到问题,可以轻松恢复到备份时的状态。
15.维护系统并定期更新
定期维护电脑系统,清理垃圾文件、更新驱动和软件是保持电脑稳定性和安全性的重要措施。
通过本文所介绍的步骤,您可以轻松地使用Win7自带工具完成电脑系统的重装。无需专业技能,只需按照步骤操作即可完成系统重装,并且保留了个人文件和数据,让您的电脑焕然一新。记得定期维护和更新系统,保持电脑的稳定性和安全性。