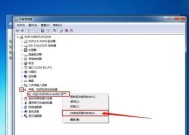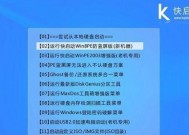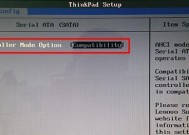Win7安装声卡驱动的完整操作指南(一步步教你如何安装Win7声卡驱动)
- 电脑领域
- 2024-07-31
- 39
- 更新:2024-07-16 16:33:30
声卡驱动在电脑中起着非常重要的作用,它是实现音频播放和录制的关键。然而,在使用Windows7操作系统的时候,我们可能会遇到无法正常播放声音的问题,这时就需要安装正确的声卡驱动来解决。本文将为大家详细介绍Win7安装声卡驱动的操作过程,让您轻松解决电脑无声问题。

一、检查设备管理器中的声卡驱动情况
我们需要确认电脑中是否已经安装了声卡驱动。点击Windows开始菜单,选择“计算机”右键点击“属性”,进入“设备管理器”,找到“声音、视频和游戏控制器”栏目。如果能看到“Realtek高清音频”或其他声卡品牌,表示已经安装了驱动。
二、下载正确的声卡驱动程序
在确认需要安装声卡驱动后,我们需要前往官方网站下载最新版本的声卡驱动程序。打开浏览器,输入声卡品牌名称加上“官方网站”进行搜索,进入官方网站后找到相应的驱动下载页面。

三、选择适合的操作系统版本
在声卡驱动下载页面,会有不同的操作系统版本可供选择。请确保选择与您当前使用的Windows7操作系统版本相对应的驱动程序,以免出现兼容性问题。
四、下载并保存声卡驱动程序
点击下载按钮后,等待下载完成。一般情况下,驱动程序会以一个可执行文件(.exe)的形式下载到您的电脑上。请将该文件保存到一个易于查找的位置,例如桌面或下载文件夹。
五、关闭其他音频应用程序
在安装声卡驱动之前,我们需要关闭所有正在运行的音频应用程序,例如音乐播放器、游戏等,以免干扰安装过程。

六、双击运行声卡驱动安装程序
找到之前保存的声卡驱动程序文件,双击运行。弹出的安装向导会引导您完成安装过程。按照提示点击“下一步”继续安装。
七、阅读并接受许可协议
在安装过程中,您可能会看到一个许可协议页面。请认真阅读协议内容,如果您同意其中的条款,请勾选“我接受许可协议”选项,然后点击“下一步”。
八、选择安装位置和文件夹
在安装过程中,您可以选择将声卡驱动安装到默认位置,也可以选择其他位置。您还可以选择是否创建快捷方式。根据个人需求进行选择,并点击“下一步”继续。
九、等待声卡驱动安装完成
安装过程可能需要一些时间,请耐心等待。系统会自动将声卡驱动程序文件复制到相应的位置,并进行相关配置。
十、重启电脑使驱动生效
在安装完成后,系统可能会提示您重新启动电脑以使声卡驱动生效。请点击“立即重启”或手动重新启动电脑。
十一、检查声音设置
重新启动电脑后,进入系统音量控制面板,检查声音设置是否正常。调整音量大小并播放音频文件,确认声卡驱动已经成功安装。
十二、更新驱动程序(可选)
为了保持最佳性能,建议定期更新声卡驱动程序。您可以定期访问声卡品牌的官方网站,下载并安装最新版本的驱动程序。
十三、解决常见问题
如果在安装声卡驱动的过程中遇到问题,可以参考官方网站的常见问题解答部分,或者联系声卡品牌的技术支持人员获取帮助。
十四、备份驱动程序(可选)
为了防止未来出现问题,建议您在成功安装驱动程序后进行备份,以便日后需要时可以快速恢复。
十五、
通过本文的详细步骤,相信大家已经学会了如何在Win7系统中安装声卡驱动。无论是解决电脑无声问题还是提升音频体验,正确安装声卡驱动都是至关重要的。希望本文对大家有所帮助。