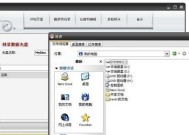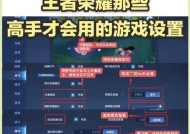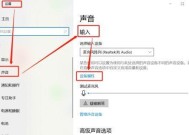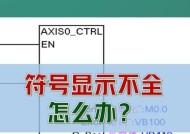电脑防火墙设置后仍无法进入steam怎么办?
- 电脑领域
- 2025-04-19
- 10
- 更新:2025-04-08 15:01:54
如何应对电脑防火墙设置后仍无法进入Steam的问题?
开篇核心突出
遇到电脑防火墙设置后仍无法进入Steam的情况,可能会让你感到困惑和沮丧。本文将指导你如何排查和解决这一问题,确保你能顺利地使用Steam平台。我们将从检查防火墙设置、Steam客户端问题、网络连接以及系统设置等多个角度进行深入探讨。
检查防火墙设置
了解防火墙的作用
防火墙是用于监控和控制进出计算机网络数据包的系统。它能阻止未授权的访问,同时允许合法的通信。然而,有时候防火墙过于严格,可能会误拦合法的网络请求。
步骤一:确认防火墙启用状态
1.打开控制面板,选择“系统和安全”。
2.点击“WindowsDefender防火墙”。
3.查看“启用WindowsDefender防火墙”是否被勾选。
如果防火墙已关闭,尝试重新启用并检查问题是否解决。
步骤二:添加Steam为例外
1.在防火墙设置中找到“允许应用或功能通过WindowsDefender防火墙”。
2.点击“更改设置”,勾选Steam。
3.同样,勾选Steam的子项,如“Steam.exe”和“SteamClientBootstrapper”。
4.点击“确定”,保存设置。
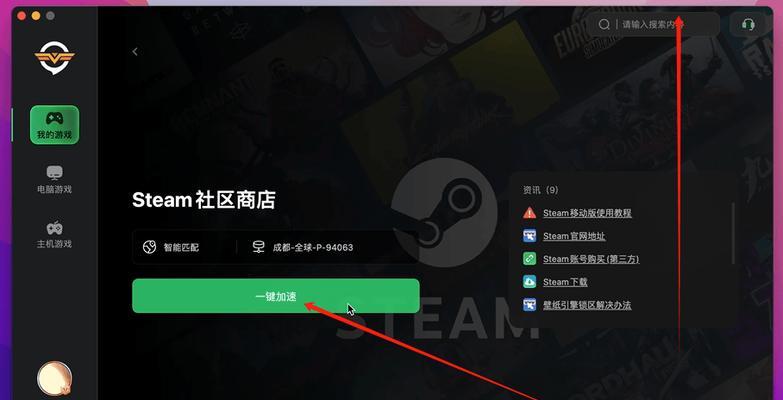
检查Steam客户端
步骤一:验证Steam安装文件
1.打开Steam客户端,点击左上角的“Steam”菜单。
2.选择“设置”。
3.在“下载”标签页中,点击“Steam库文件夹”。
4.在弹出窗口中选择“验证完整性”。
步骤二:重新启动Steam服务
有时重启Steam服务可以解决问题:
1.按下`Win+R`键,输入`services.msc`,按回车。
2.在服务列表中找到“SteamClientService”,右键选择“重启”。
检查网络连接
步骤一:测试网络连接
1.打开命令提示符(管理员)。
2.输入`pingsteamcommunity.com`并回车。
如果出现丢包或超时,网络连接可能存在问题。
步骤二:使用网络诊断工具
1.在“设置”中搜索“网络和互联网”。
2.点击“网络故障排除”。
3.按照提示检查并修复网络问题。
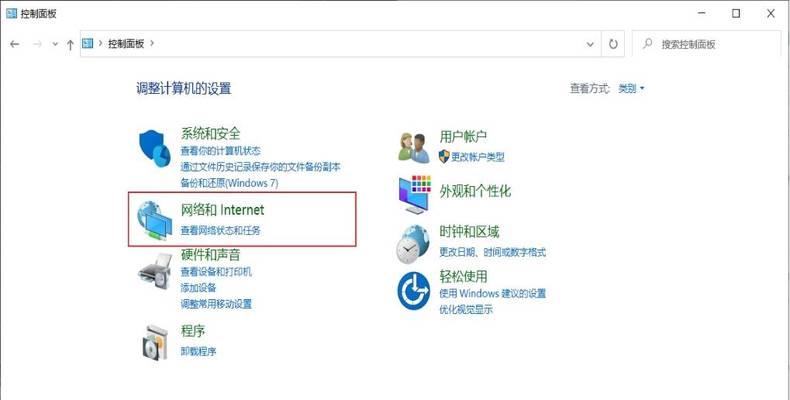
检查系统设置
步骤一:更新Windows
确保你的操作系统是最新的:
1.打开“设置”。
2.选择“更新和安全”。
3.点击“检查更新”。
步骤二:调整Windows防火墙的高级设置
1.在控制面板中,选择“系统和安全”下的“WindowsDefender防火墙”。
2.点击左侧的“高级设置”。
3.在“出站规则”和“入站规则”中查找Steam相关规则并确保它们是启用状态。

其他可能的解决方案
重新安装Steam
如果以上步骤都不能解决问题,你可能需要重新安装Steam:
1.卸载当前的Steam客户端。
2.访问Steam官方网站下载最新版本。
3.完成安装并重新启动电脑。
结语
电脑防火墙设置后仍无法进入Steam的问题可能会由多种因素导致,但通过仔细检查防火墙设置、Steam客户端、网络连接以及系统设置,大部分问题都可以被有效解决。如果你尝试了所有步骤仍然无法解决,可能需要联系Steam支持或考虑系统兼容性问题。希望这些信息能帮助你顺利访问Steam平台。