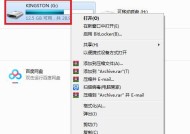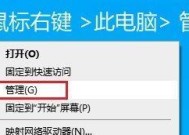如何在电脑上格式化U盘(简单操作)
- 家电知识
- 2024-07-28
- 28
- 更新:2024-07-16 16:33:49
在日常使用电脑的过程中,我们经常需要将U盘进行格式化操作。无论是为了清理空间、修复错误还是为了更好地使用U盘,格式化都是一个常见的需求。本文将详细介绍如何在电脑上格式化U盘,并提供一些注意事项以保证数据的安全性。

检查U盘连接状态
在开始格式化U盘之前,首先需要检查U盘是否已经正确连接到电脑。确保USB接口稳固连接,并且系统能够正常识别出U盘。
备份重要数据
在进行格式化之前,务必备份重要的数据。因为格式化将会清空U盘中的所有数据,如果存在重要文件,未备份的情况下可能会造成数据丢失。

选择正确的格式化方式
根据个人需求,选择适合的格式化方式。常见的格式化方式有快速格式化和完全格式化。快速格式化只是简单地清除文件目录,而完全格式化会对整个U盘进行彻底擦除。
打开“我的电脑”
在电脑桌面或开始菜单中找到“我的电脑”图标,双击打开。也可以通过Windows快捷键Win+E来快速打开“我的电脑”。
右键点击U盘图标
在“我的电脑”界面中,找到对应的U盘图标,右键点击该图标,会出现一个下拉菜单。

选择“格式化”
在右键菜单中,选择“格式化”选项,会弹出一个格式化设置对话框。
选择文件系统
在格式化设置对话框中,可以选择文件系统。常见的文件系统有FAT32和NTFS。根据实际需求选择合适的文件系统。
勾选快速格式化
在格式化设置对话框中,勾选“快速格式化”选项。如果希望进行完全格式化,则不需要勾选此选项。
点击“开始”按钮
在格式化设置对话框中完成相应的设置后,点击“开始”按钮开始进行格式化操作。系统将会弹出一个警告窗口,提醒您此操作将清除U盘中的所有数据。
确认格式化操作
在警告窗口中,确认无误后点击“确定”按钮,系统将开始执行格式化操作。这个过程可能需要一些时间,请耐心等待。
等待格式化完成
在进行格式化的过程中,系统会显示进度条。根据U盘的容量大小,格式化的时间会有所不同。请耐心等待直到格式化完成。
格式化完成提示
一旦格式化操作完成,系统会弹出一个提示窗口,告知您格式化成功。同时,也可以在“我的电脑”中查看U盘的格式化结果。
重新使用U盘
在格式化完成后,您可以重新使用已经格式化的U盘。可以将文件复制到U盘中,或者直接使用它进行数据传输。
安全拔出U盘
在您使用完U盘后,请务必进行安全拔出操作。在任务栏右下角找到“安全删除硬件”图标,右键点击并选择相应的U盘,等待系统提示可安全拔出后,才能安全地取出U盘。
数据安全保障
格式化虽然会清除U盘中的所有数据,但并不能彻底销毁数据。如果您需要彻底销毁U盘中的数据,请使用专业的数据销毁工具来确保数据的安全性。
通过本文介绍,我们学习了如何在电脑上快速、简单地格式化U盘,并了解了一些注意事项以保证数据的安全性。希望这些方法能够帮助您更好地管理和使用U盘。记住在操作前备份重要数据,并遵循正确的操作步骤,以确保格式化的顺利进行。