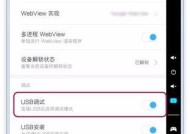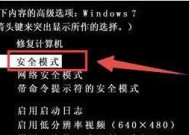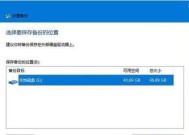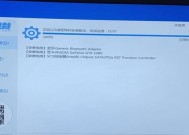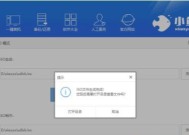新手教程(一步一步教你重装Win7系统)
- 电脑领域
- 2024-08-01
- 52
- 更新:2024-07-16 16:33:58
重装操作系统是解决电脑问题的有效方法之一,尤其对于新手来说,可能会感到困惑和不知所措。本文将以新手如何重装Win7系统为主题,详细介绍了重装Win7系统的步骤和注意事项,帮助新手轻松搞定电脑问题。

准备工作:备份数据和获取安装盘
1.确保重要数据的备份:在重装系统之前,务必备份重要的文件和数据,避免数据丢失带来的麻烦。
2.获取Win7安装盘或镜像文件:在官方网站下载Win7系统的安装盘镜像文件,并保存到可用的U盘或DVD光盘上。

设置引导顺序并插入安装盘
1.进入BIOS设置界面:开机时按下相应的键(通常是Del或F2)进入BIOS设置界面。
2.设置启动优先级:找到“Boot”或“BootPriority”选项,将光驱或U盘设为第一启动项。
3.插入安装盘并保存设置:将Win7安装盘或U盘插入电脑,保存并退出BIOS设置。

重启电脑并按照提示操作
1.重新启动电脑:按下电源键重启电脑,此时系统将从安装盘或U盘启动。
2.选择语言和时间:根据个人需求选择合适的语言和时间设置。
3.点击“安装”按钮:在安装界面点击“安装”按钮,开始系统安装的准备工作。
4.同意软件许可协议:阅读并同意Win7系统的软件许可协议。
5.选择“自定义”安装类型:点击“自定义(高级)”选项,进行自定义安装。
6.分区与格式化:选择要安装系统的分区,可以选择对其进行格式化或直接安装。
等待系统安装完成并进行基本设置
1.等待系统安装:系统将会进行一系列的文件复制、安装和配置,耐心等待完成。
2.输入用户名和计算机名:根据个人喜好设置用户名和计算机名。
3.创建密码和密码提示:设置登录密码并提供密码提示,以保护个人信息安全。
4.选择网络类型:根据网络环境选择合适的网络类型。
更新和驱动程序安装
1.进入Windows更新:打开开始菜单,找到“Windows更新”并点击进入。
2.检查更新并安装:点击“检查更新”按钮,系统会自动检测并安装可用的更新。
3.安装驱动程序:通过设备管理器找到未安装的驱动程序,并下载和安装相应的驱动。
安装常用软件和设置个性化选项
1.安装常用软件:根据个人需求安装一些常用软件,如浏览器、办公套件等。
2.设置个性化选项:根据个人喜好进行桌面背景、屏幕分辨率等设置。
恢复个人数据和设置
1.导入个人数据:将之前备份的个人数据导入到新系统中,恢复个人文件和文件夹。
2.配置邮件和账户:重新设置邮件账户和其他在线账户信息。
安装常用软件和设置个性化选项
1.安装常用软件:根据个人需求安装一些常用软件,如浏览器、办公套件等。
2.设置个性化选项:根据个人喜好进行桌面背景、屏幕分辨率等设置。
优化系统性能和更新驱动程序
1.优化系统性能:清理垃圾文件、禁用不必要的启动项和服务,提升系统运行速度。
2.更新驱动程序:定期更新设备驱动程序,以确保系统的稳定性和兼容性。
设置系统备份和恢复点
1.创建系统备份:使用系统自带的备份工具创建系统备份,以便在出现问题时恢复系统。
2.设置恢复点:定期创建系统恢复点,以便在安装新软件或更新失败时回滚系统。
通过本文的教程,新手可以轻松掌握重装Win7系统的步骤和注意事项,解决电脑问题,提升系统性能,并了解系统备份和恢复的重要性。希望本文能帮助到需要重装Win7系统的新手用户。