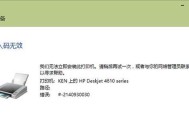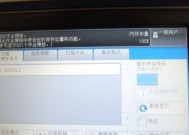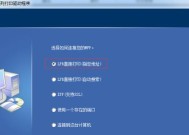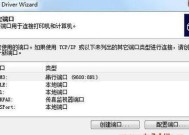如何在电脑上添加新的打印机驱动(简单步骤教你快速安装新的打印机驱动)
- 电脑领域
- 2024-08-01
- 55
- 更新:2024-07-16 16:34:39
在使用电脑打印文件时,正确安装打印机驱动是非常重要的。如果你购买了一台新的打印机或更换了电脑,你可能需要添加新的打印机驱动。本文将向你介绍一些简单的步骤,帮助你在电脑上快速添加新的打印机驱动。

一:确定打印机型号并下载驱动程序
你需要确定你的打印机型号。通常,你可以在打印机背面或侧面找到型号信息。一旦你知道了型号,你可以前往打印机制造商的官方网站,在其支持页面或下载中心寻找对应型号的驱动程序。下载时要注意选择与你的操作系统兼容的版本。
二:双击下载的驱动程序安装文件
下载完驱动程序后,找到它所在的文件夹并双击安装文件。这将启动安装程序,你将看到一个安装向导窗口。按照向导的指示逐步进行安装。

三:选择安装路径和相关设置
在安装向导中,你将被要求选择安装路径。通常情况下,默认的安装路径是合理的选择,但你也可以根据自己的喜好进行更改。一些驱动程序还会询问你是否希望安装附加软件或其他组件。根据个人需求选择相应的选项。
四:等待驱动程序安装完成
一旦你完成了前面的设置,你只需等待驱动程序的安装完成。这个过程可能需要一些时间,取决于你的电脑性能和驱动程序的大小。在等待期间,不要关闭安装窗口或重新启动电脑。
五:连接打印机并开启电源
在安装过程中,你可以先将打印机与电脑断开连接。当驱动程序安装完成后,将打印机连接到电脑上,并确保打印机的电源线插入并开启。电脑将自动检测到新连接的设备。

六:更新系统中的打印机驱动
有时候,你可能已经连接了打印机,但操作系统仍然无法识别它。这时,你可以尝试更新系统中的打印机驱动。在Windows系统中,你可以打开设备管理器,找到打印机并右键单击选择“更新驱动程序”。系统将自动搜索并更新最新的驱动程序。
七:测试打印机是否正常工作
安装完成后,你可以进行打印测试以确保打印机和驱动程序都正常工作。打开一个文档或图片,按下Ctrl+P快捷键或选择“打印”选项,然后选择新安装的打印机。如果打印机正常工作并打印出你预期的内容,说明安装成功。
八:解决常见的安装问题
在添加新的打印机驱动时,可能会遇到一些常见的问题。安装程序无法找到驱动文件、驱动程序不兼容或出现错误消息等。针对这些问题,你可以尝试重新下载和安装驱动程序、更新操作系统或联系打印机制造商获取帮助。
九:备份和恢复驱动程序
在安装新的打印机驱动之前,你可以选择备份现有的驱动程序。这可以帮助你在需要时快速恢复到之前的配置。一些第三方软件可以帮助你备份和恢复驱动程序,或者你也可以手动复制驱动文件到安全的位置。
十:卸载不需要的打印机驱动
如果你曾经连接过多个打印机或安装了多个驱动程序,而现在只需要一个打印机,你可以考虑卸载不需要的打印机驱动。在Windows系统中,你可以打开设备管理器,找到不需要的打印机并右键单击选择“卸载设备”。
十一:保持驱动程序更新
为了确保打印机正常工作并获得最佳性能,定期检查并更新打印机驱动程序是非常重要的。制造商通常会发布更新版本的驱动程序,以修复错误和改进功能。你可以定期访问官方网站,下载并安装最新的驱动程序。
十二:避免从非官方渠道下载驱动程序
为了避免安全风险和系统稳定性问题,建议只从官方渠道下载打印机驱动程序。通过官方网站下载的驱动程序通常经过测试和验证,可以确保其兼容性和可靠性。避免从不信任的或第三方网站下载驱动程序。
十三:针对特定品牌和型号的安装指南
不同品牌和型号的打印机可能存在一些差异,因此你可能需要参考特定品牌和型号的安装指南。这些指南通常可以在打印机制造商的官方网站或随附的用户手册中找到。遵循正确的安装步骤,可以确保打印机能够正常工作。
十四:修复常见的打印问题
有时候,即使你正确安装了打印机驱动,仍然会遇到打印问题。打印速度缓慢、打印质量差或无法连接打印机等。在这种情况下,你可以尝试清理打印机喷头、检查连接线路或重启打印机和电脑等方法来解决问题。
十五:
正确添加新的打印机驱动对于电脑打印工作的正常运行至关重要。通过确定型号、下载驱动程序、安装设置、测试打印等简单步骤,你可以快速安装新的打印机驱动。定期更新驱动程序和解决常见问题也是保持打印机最佳性能的关键。记住遵循官方渠道下载和安装驱动程序,以确保系统安全和稳定。