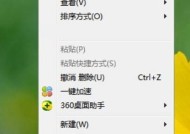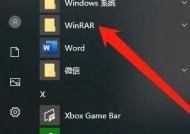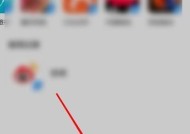电脑桌面图标不见了如何恢复正常(解决电脑桌面图标不见的方法和技巧)
- 电脑领域
- 2024-08-01
- 41
- 更新:2024-07-16 16:35:14
对于使用电脑的人来说,桌面上的图标是常用程序的快捷方式,但有时候会出现桌面图标突然不见的情况,这给使用电脑带来了很大的困扰。本文将介绍解决电脑桌面图标不见的方法和技巧,帮助读者恢复正常的桌面图标显示。

检查图标是否被隐藏
我们需要检查桌面上的图标是否被隐藏了。鼠标右击桌面,选择"查看"菜单,确保"显示桌面图标"选项是勾选状态,如果没有勾选,点击一下即可恢复图标显示。
调整图标排列方式
有时候,桌面图标不见是因为图标排列方式被更改了。右击桌面,选择"排序方式"菜单,可以尝试不同的排列方式,如按名称、按类型等,看是否能够找回图标。
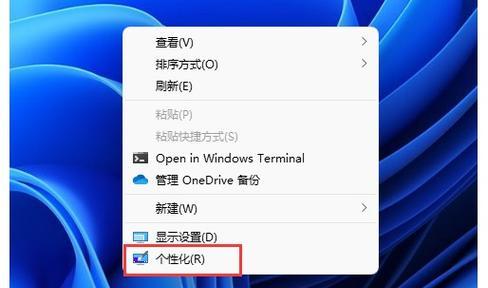
重新建立快捷方式
如果以上方法都没有恢复桌面图标的话,可以尝试重新建立快捷方式。右击桌面,选择"新建"菜单,然后选择"快捷方式",按照提示进行操作,将丢失的图标重新添加到桌面。
查找图标文件
如果你知道丢失的图标文件存放在哪个位置,可以通过搜索功能找回。点击开始菜单,在搜索栏中输入图标文件的名称或部分关键字,等待搜索结果出现,然后将找到的图标文件拖拽到桌面上即可。
修复系统文件
有时候,电脑系统文件出现问题也会导致桌面图标不见。我们可以使用系统自带的修复工具来解决。打开控制面板,选择"程序",然后点击"程序和功能",在左侧的选项中选择"打开或关闭Windows功能",勾选"桌面小工具和窗口管理器"选项,点击确定进行修复。
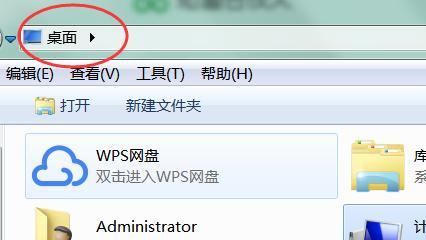
重启资源管理器
桌面图标不见的另一个常见原因是资源管理器崩溃。我们可以通过重启资源管理器来解决问题。按下Ctrl+Alt+Delete键组合,选择任务管理器,在进程选项卡中找到"资源管理器"进程,右击并选择"结束任务",然后点击"文件"菜单,选择"新任务运行",输入"explorer.exe"并回车即可恢复资源管理器。
清理桌面
如果桌面上的图标太多,可能会导致一些图标被隐藏在屏幕外或者堆叠在一起,造成图标不见的错觉。可以通过整理桌面,删除不需要的图标,使图标能够正常显示。
使用系统还原
如果以上方法都没有恢复桌面图标,可以尝试使用系统还原功能。打开控制面板,选择"系统和安全",然后选择"系统",点击左侧的"系统保护",选择"系统还原",按照提示进行操作,选择一个恢复点并恢复系统到该时间点。
检查病毒感染
有时候,电脑病毒会导致桌面图标不见。可以运行杀毒软件进行全盘扫描,清除病毒并修复受损的系统文件。
更新显卡驱动
显卡驱动过期或不兼容也会导致桌面图标不见。可以打开设备管理器,展开"显示适配器"选项,右击显卡驱动并选择"更新驱动程序",跟随提示进行操作。
检查图标缓存
图标缓存可能损坏导致桌面图标不见。可以使用系统自带的命令工具来重新生成图标缓存。按下Win+R组合键,输入"cmd"并回车,输入命令"ie4uinit.exe-ClearIconCache"并回车,然后重启电脑。
更换显示器分辨率
有时候,显示器分辨率设置不当也会导致桌面图标不见。可以右击桌面,选择"显示设置",调整分辨率到合适的水平。
尝试第三方工具
如果以上方法都没有解决问题,可以尝试使用第三方的桌面管理工具,如Fences、Rainmeter等,这些工具可以帮助你更好地管理和恢复桌面图标。
联系技术支持
如果你仍然无法解决桌面图标不见的问题,可以联系电脑品牌或操作系统提供商的技术支持部门寻求帮助。
通过以上方法,我们可以解决电脑桌面图标不见的问题,恢复正常的桌面图标显示。如果你遇到了类似的问题,不妨尝试这些方法来解决吧!