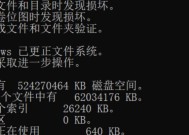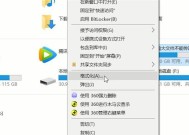使用U盘启动大师进行电脑装机的步骤详解(以U盘为主要工具)
- 电脑领域
- 2024-08-01
- 43
- 更新:2024-07-16 16:35:35
在进行电脑装机时,使用U盘启动大师可以极大地简化操作流程,提高装机的效率和成功率。本文将详细介绍使用U盘启动大师进行电脑装机的步骤和注意事项。
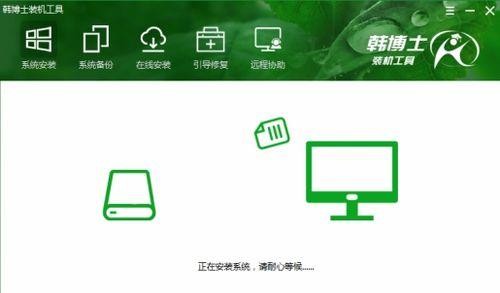
1.准备工作
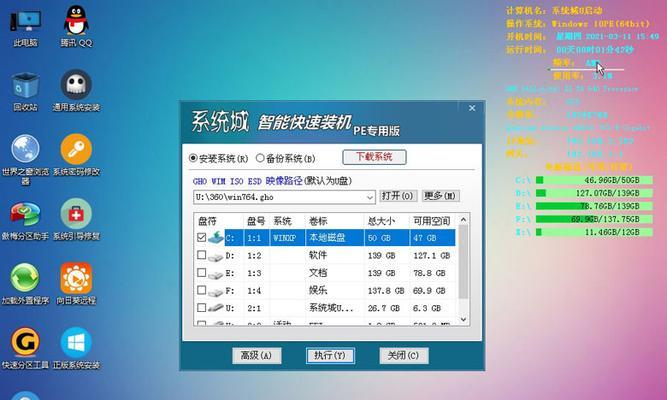
在使用U盘启动大师前,我们需要准备一台可用的计算机、一个空白的U盘和所需的系统安装文件。
2.下载和安装U盘启动大师
进入官方网站,下载并安装最新版本的U盘启动大师软件,安装过程简单并且用户界面友好。
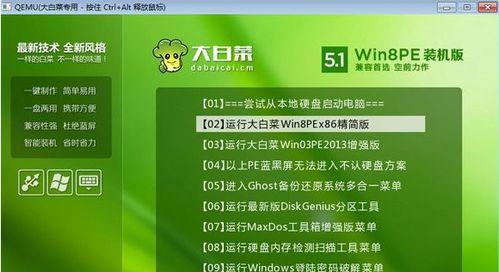
3.制作U盘启动盘
打开U盘启动大师软件,在主界面选择“制作U盘启动盘”选项,插入空白U盘后点击“开始制作”,等待制作完成。
4.选择系统安装文件
制作完成后,重新插入U盘,选择“一键装机”选项,浏览计算机中的系统安装文件,点击“确定”。
5.选择分区和格式化
在弹出的对话框中,选择需要安装系统的硬盘分区,并进行格式化操作,确保数据清空并且分区可用。
6.开始安装系统
完成分区和格式化后,点击“开始”按钮,U盘启动大师将开始自动安装系统,期间耐心等待。
7.系统自动安装
U盘启动大师会自动读取U盘中的系统安装文件,并进行系统的自动安装,期间不需要用户进行操作。
8.驱动程序安装
系统安装完成后,U盘启动大师会提示安装驱动程序,点击“驱动管理”,选择需要安装的驱动并进行安装。
9.软件和设置恢复
在驱动程序安装完成后,U盘启动大师将自动恢复之前备份的软件和系统设置,确保装机后的电脑即可使用。
10.重启电脑
安装完所有软件和设置后,U盘启动大师会提示重启电脑,点击“是”进行重启,即可完成电脑装机的整个过程。
11.系统激活
在重启后,根据系统提示激活Windows操作系统,输入正确的激活密钥完成激活。
12.常用软件安装
完成系统激活后,根据个人需求,安装常用的软件和工具,确保电脑的基本功能和工作需求。
13.系统优化设置
针对个人使用习惯,进行系统的优化设置,例如调整显示效果、启用安全防护等,提升电脑的性能和安全性。
14.数据备份与恢复
在装机完成后,及时备份重要数据,并定期进行数据的恢复,确保数据安全和可靠性。
15.注意事项和常见问题解答
对于使用U盘启动大师进行电脑装机的一些常见问题和注意事项进行解答和,帮助用户更好地进行装机操作。
使用U盘启动大师可以极大地简化电脑装机的流程,减少出错的可能性。通过制作U盘启动盘、选择系统安装文件、分区格式化、自动安装系统、驱动程序安装等步骤,完成电脑的装机过程,并进行软件设置和优化,最终得到一个高效可用的电脑系统。但在操作过程中仍需谨慎,并遵循注意事项和常见问题解答,以确保装机成功。