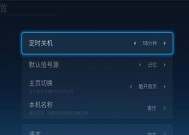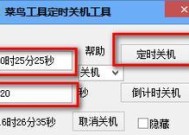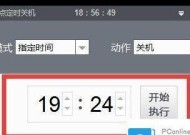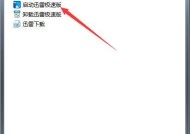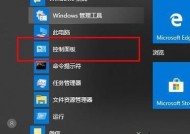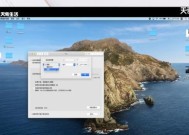Win7如何设置定时关机功能(教你轻松实现自动关机)
- 综合知识
- 2024-08-07
- 41
- 更新:2024-07-16 16:36:15
随着电脑在我们生活中的广泛应用,我们往往会因为各种原因需要定时关机,例如:下载任务完成后自动关闭电脑、晚上睡觉前设置电脑在一定时间后自动关机等等。而Win7系统提供了简单的设置方式,让我们可以轻松实现定时关机功能。本文将详细介绍Win7如何设置定时关机功能,并提供一些注意事项,以帮助用户更好地使用这一功能。
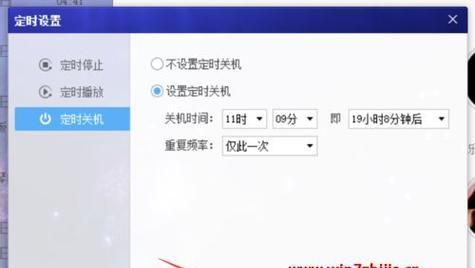
一:为什么需要定时关机功能
-长时间运行电脑会导致设备过热,影响电脑寿命
-定时关机能够提高电脑使用效率,避免功耗过高和资源浪费
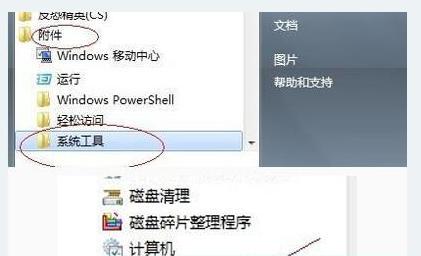
-可以节约能源,降低用电成本
二:Win7系统定时关机的基本操作步骤
-打开“开始”菜单,选择“控制面板”
-在控制面板中找到“系统和安全”选项
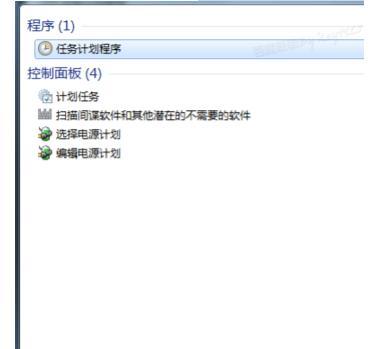
-点击“系统和安全”后,选择“计划任务”
-在计划任务窗口中,选择“创建基本任务”
三:设置定时关机的触发条件
-在创建基本任务窗口中,输入任务名称和描述
-选择“触发器”选项卡,点击“新建”按钮
-根据需求选择触发关机的条件,例如每天固定时间、系统空闲一段时间后等
四:设置关机的操作
-在创建基本任务窗口中,选择“操作”选项卡,点击“新建”按钮
-在“操作”选项中选择“启动程序”,并在程序/脚本一栏输入“shutdown”
-在“添加参数(可选)”一栏输入“/s”,表示关机操作
五:设置关机提醒
-在创建基本任务窗口中,选择“条件”选项卡
-勾选“仅当计算机处于使用交流电源”或其他所需条件
-点击“确定”完成定时关机的设置
六:注意事项之一:保存任务的用户名和密码
-设置定时关机时,Win7系统会询问是否保存当前用户的用户名和密码
-为确保关机任务按预期执行,建议保存用户名和密码
七:注意事项之二:检查计划任务的执行情况
-在计划任务窗口中,可以查看和编辑已创建的任务
-定时检查任务的执行情况,确保关机任务正常运行
八:注意事项之三:关机前的任务处理
-如果有未保存的文件或其他需要处理的任务,设置合理的关机提前时间
-确保关机前有足够的时间来完成正在进行的任务
九:注意事项之四:避免误操作
-检查定时关机任务的设定,避免因误操作而导致关机不可逆转
十:注意事项之五:定时关机的适用范围
-定时关机适用于长时间不使用电脑的情况下,例如睡觉、外出等
-不适用于需要电脑持续运行的场景,如下载、渲染等任务
十一:如何取消或修改定时关机任务
-在计划任务窗口中找到对应的定时关机任务
-右键点击该任务,选择“禁用”或“删除”即可取消或修改任务
十二:其他定时关机工具的推荐
-除了Win7系统自带的定时关机功能,还有许多第三方工具可供选择
-例如:AutoPowerOff、WiseAutoShutdown等,提供更多灵活的设定选项
十三:定时关机功能的优势和应用场景
-提高电脑的使用效率,减少资源浪费和功耗
-节约能源,降低用电成本
-适用于睡前自动关机、下载任务完成后自动关机等场景
十四:定时关机功能的注意事项
-确保保存任务的用户名和密码
-定时检查任务执行情况,避免问题发生
-关机前处理未保存的文件和其他任务
-避免误操作,避免不可逆的关机
-根据实际需求选择定时关机功能
十五:
Win7系统提供了简单易用的定时关机功能,通过设置触发条件和操作步骤,用户可以轻松实现自动关机。但在使用定时关机功能时,需要注意保存用户名和密码、定期检查任务执行情况、合理处理关机前的任务等。这样,我们可以更好地利用定时关机功能,提高电脑使用效率,节约能源。