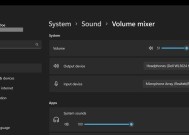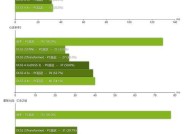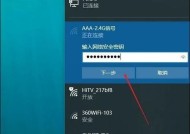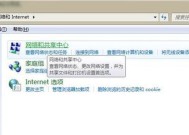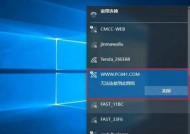如何正确安装台式电脑硬盘(简明步骤指导及常见问题解答)
- 综合知识
- 2024-08-10
- 69
- 更新:2024-07-27 10:24:04
在购买新的台式电脑硬盘或者更换现有硬盘时,正确安装硬盘是非常重要的。本文将为大家提供详细的步骤指导,帮助您轻松完成硬盘安装,并解答一些常见问题。只需按照以下步骤进行操作,您就能成功安装硬盘,让您的电脑更加强大和稳定。

1.检查硬盘和电脑接口兼容性
在购买硬盘之前,首先要确保所选购的硬盘与您的电脑接口兼容。常见的接口类型包括SATA、IDE和M.2等。查看电脑的主板手册或咨询专业人士,选择正确的硬盘接口类型。
2.关闭电源并拆卸电脑外壳
在开始安装之前,一定要关闭电源,并从电源插座上拔掉电源线。然后轻轻地拆卸电脑外壳,以便于接下来的操作。
3.找到硬盘插槽并连接数据线
在电脑主板上找到硬盘插槽,通常位于机箱内部。将数据线的一端连接到硬盘上的SATA或IDE接口,另一端连接到主板相应的插槽上。
4.连接硬盘电源线
将硬盘上的电源线与电源连接器相匹配,并插入硬盘的电源插孔。确保连接牢固,不要强行插拔,以免损坏硬件。
5.固定硬盘到机箱
使用螺丝将硬盘固定到机箱中的相应位置。确保硬盘与机箱紧密连接,以防震动和松动。
6.关闭电脑并重新连接所有线缆
在继续之前,关闭电脑,并重新连接所有先前拆卸的线缆,包括显示器、键盘、鼠标和音频设备等。
7.启动电脑并检查硬盘
重新插入电源线并启动电脑。在电脑启动过程中,按下相应的按键(通常是Del或F2)进入BIOS设置界面。检查硬盘是否被正确识别并显示在硬件列表中。
8.格式化硬盘并分区
如果新安装的硬盘未被格式化,您需要在操作系统中进行格式化和分区。打开磁盘管理工具,按照提示进行操作,将硬盘分割成一个或多个分区,并进行格式化。
9.迁移数据到新硬盘(可选)
如果您希望将现有数据迁移到新硬盘上,您可以使用数据迁移工具或手动复制和粘贴文件。确保备份所有重要数据,并按照程序进行操作。
10.安装操作系统和驱动程序
当硬盘准备就绪后,您可以重新安装操作系统和相关驱动程序。插入操作系统安装盘或USB,按照屏幕提示进行安装,并根据需要安装所需的驱动程序。
11.设置启动顺序
在BIOS设置界面中,将新安装的硬盘设置为首选启动设备。这样,在每次开机时,计算机都会从新硬盘启动操作系统。
12.定期备份重要数据
为了保护数据安全,定期备份重要数据是非常重要的。购买外部硬盘或使用云存储等方式,确保数据的备份和恢复能力。
13.解答常见问题:硬盘无法被识别
如果新安装的硬盘无法被电脑识别,首先检查数据和电源线是否牢固连接。如果连接正常,尝试更换数据线或电源线,排除可能的线缆故障。
14.解答常见问题:电脑启动时硬盘发出噪音
如果在电脑启动时硬盘发出异常噪音,可能是硬盘连接不稳或硬盘本身存在问题。重新检查硬盘的连接,并考虑更换硬盘。
15.
安装台式电脑硬盘可能对许多人来说是一项挑战,但只要按照正确的步骤操作,就能轻松完成。确保选择适配的硬盘接口类型,正确连接数据线和电源线,固定硬盘到机箱,重新连接所有线缆,以及在BIOS设置中正确配置启动顺序。记住定期备份重要数据,并及时解决可能的问题。通过这些步骤,您可以成功安装硬盘,并提升电脑的性能和存储能力。
详细步骤教你轻松完成
在使用台式电脑的过程中,有时候我们可能需要更换或添加硬盘来提升存储容量或增强性能。然而,很多人对于如何正确地安装硬盘感到困惑。本文将详细介绍以台式电脑安装硬盘的方法和步骤,帮助读者解决相关问题。
一、准备工作:选择合适的硬盘
二、关闭电脑并断开电源
三、打开机箱
四、查找合适的硬盘插槽
五、连接数据线和电源线
六、固定硬盘
七、重新关闭机箱
八、连接电源并开启电脑
九、检查硬盘是否被识别
十、进入BIOS设置
十一、选择启动顺序
十二、格式化硬盘
十三、分配硬盘空间
十四、移动重要文件
十五、备份数据
通过本文的详细介绍,相信大家对于如何正确安装台式电脑硬盘有了更清晰的认识。在进行硬盘安装的时候,请确保电脑断电并处于稳定的工作环境中,以免发生任何意外。备份重要数据也是一项必要的工作,以免在安装过程中丢失。希望本文能够帮助到大家,顺利完成硬盘安装。